Enrollment in the Apple Developer program is required in order to host your Branded app in the iOS App Store. This document walks through enrolling in the Apple Developer program.
After setting up an Apple Developer Account (or if you already have one), please invite Guidebook to collaborate on your account. Guidebook will then continue managing your app for you, keeping it updated and functioning properly. Your account manager will connect you with a member of our support team, who will then be able to provide the information you need to invite us.
Apple will reject your app submission unless it is “submitted directly by the provider of the app’s content”. There must be a direct business relationship between the app you are submitting, and the developer account you are submitting with. Refer to Apple’s App Review Guidelines for more information.
In order to maintain access to developer resources, you may need to log in to your Apple Developer account and accept updates to Apple’s Program License Agreement from time to time. Your Apple Developer membership must be renewed on an annual basis.
Review the flow chart below to get started. You may click a button to jump to the respective step, or scroll down for the written instructions.
Do you already have an Apple Developer Account? | 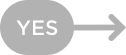 | Set up with Guidebook |
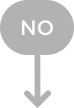 | ||
Do you have a company Apple ID? | 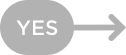 | Enroll in the program |
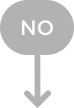 | ||
| Create an Apple ID |
Please note that this process can take approximately two to four weeks to complete once your Apple Developer Program Enrollment application has been submitted.
You will also need to have purchased a Branded App from Guidebook before proceeding.
What You Need to Enroll
During the enrollment process, you will need access to the following:
- Legal organization/company name.
- D-U-N-S® number: If you are unsure of your D-U-N-S number, use this Apple-provided lookup tool or reach out to your finance team.
- Your company website address.
- A contact phone number: Apple will call this number to verify your enrollment.
- An email address to use for the account registration.
When creating your Apple ID, we recommend using an email address specific to your Apple Developer enrollment, e.g. appleid@companyname.com. This will allow other individuals to continue managing this process on behalf of your organization, should the Account Holder move to a different project or leave the company entirely.
Enrollment Process
Create Your Apple ID
The email address you use for the account registration should be tied to an Apple ID. If you do not have an Apple ID registered with that email address, you may create one on Apple’s website.
Turn on Two-Factor Authentication
Before you can apply for an Apple Developer account, you must have two-factor authentication (2FA) enabled for your Apple ID. You’ll need an iOS or macOS device to complete this process. It is important to note that you can only enable 2FA when an Apple ID is signed in as the primary account for that device. Additionally, two-factor authentication is different than two-step verification. Once 2FA has been enabled, you can add your Apple ID as a secondary account to any device.
If you’re using a different Apple ID for iCloud and your Apple Developer account (which we recommend), you can follow the steps Apple has outlined—about halfway down the page—in their authentication article.
Apply for an Apple Developer Account
Once your Apple ID has been registered and confirmed, navigate to the Apple Developer Program Enrollment page to start the enrollment process.
Ensure you follow the steps to enroll as an “Organization”. Guidebook cannot submit your app to the App Store under an Individual or an Enterprise account.
After you complete the enrollment forms, a representative from Apple will call and/or email you in order to verify the information you’ve provided and continue the enrollment process.
Payment to Apple
After verification, you will receive a confirmation email. This email will also include steps for you to pay for your Apple Developer Program membership.
If you are a nonprofit organization, accredited educational institution, or government entity located in an eligible country, you may submit a request for a membership fee waiver.
Invite Guidebook to Your Account
Once you have completed the enrollment process, please invite Guidebook as an Admin or an App Manager to your App Store Connect account. Guidebook will also require “Access to Certificate, Identifiers & Profiles”. This access is necessary in order to create push certificates and provisioning profiles, both of which are needed to submit your app and keep it up-to-date.
To invite Guidebook to your App Store Connect account, navigate to the Users and Access section of your account. Click on the + button at the top left of the list of users. In the next section, please enter the information as detailed in this image: 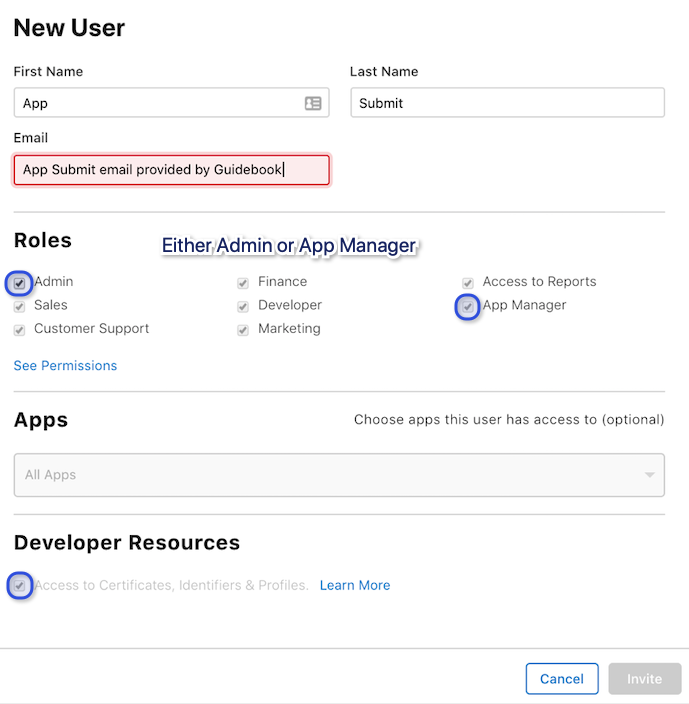
The email address will be provided to you by a member of Guidebook staff—connect with your account manager if you have not received this information.
Click Invite at the bottom of the page.
If you have never submitted any apps with your Developer Account (or just created one for the first time), that’s it—you’re all set. We will create a production distribution certificate for you in order to submit the app.
If you have previously used your Developer Account to submit apps, you may have reached the maximum amount of distribution certificates. If this is the case, we will ask you to send us an existing certificate in a secure manner. Alternatively, you may revoke one of your existing certificates, so that we’re able to generate a new one.


