Probleme mit knappem Speicherplatz auf dem MacBook sind auch im Jahr 2021 noch aktuell. Das versprochene TB an Speicher – die Kapazität des MacBook Air-Modells für 2020 – wird für viele Nutzer noch immer nicht ausreichen. Wir legen immer mehr Inhalte auf unseren Geräten ab und verwenden Apps mit unzähligen Cache-Dateien. Durch diese Dateien entsteht auf dem Mac beispielsweise die mysteriöse Kategorie „Sonstige“.
In neueren macOS-Versionen wird diese Speicherkategorie auch als „andere Volumes im Container“ bezeichnet. Was natürlich nicht viel aussagekräftiger ist. Diese Kategorie enthält sowohl wichtige als auch überflüssige Daten. Daher sollten Sie lernen, wie Sie den Speicher auf Ihrem Mac richtig überprüfen.
Sehen wir uns also an, was „sonstige“ Dateien sind und wie man sie vom Mac entfernt.
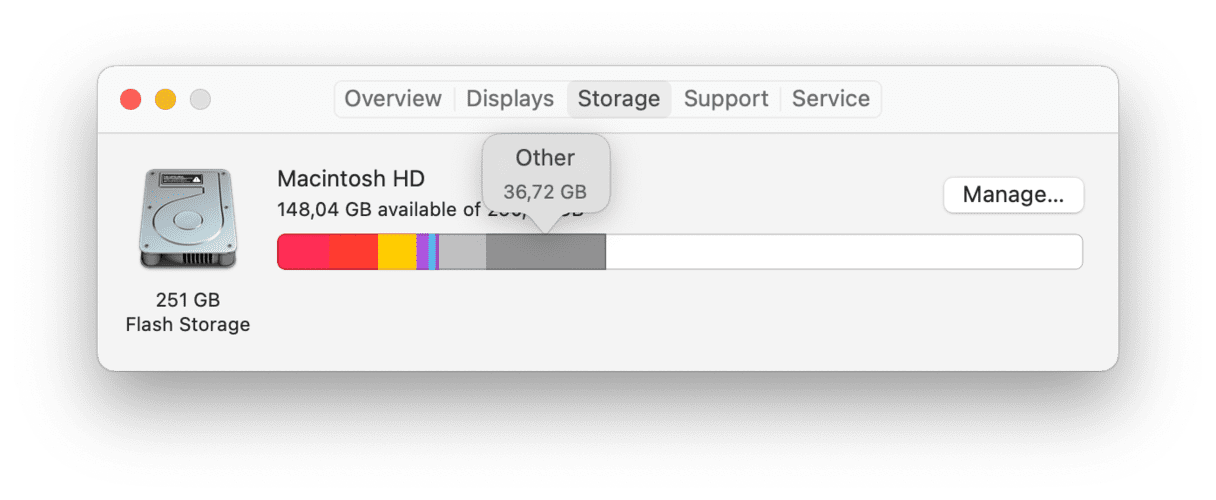
Welche Dateien auf dem Mac gelten als „Sonstige“?
Ganz einfach: Unter diese Kategorie fallen Dateien, die man keiner anderen, besser definierten Kategorie (wie z. B. „Audio“) zuschreiben kann. Das sind beispielsweise:
- Dokumente der Formate .pdf, .psd, .doc usw.
- Systemdateien und temporäre Dateien, die von macOS erzeugt werden.
- Cache-Dateien wie Benutzer-Cache, Browser-Cache und System-Cache.
- Images und Archive (.dmg und .zip-Dateien).
- Plugins und Erweiterungen.
- Alles andere, was nicht in die macOS-Hauptkategorien passt.
Wie diese Datei:
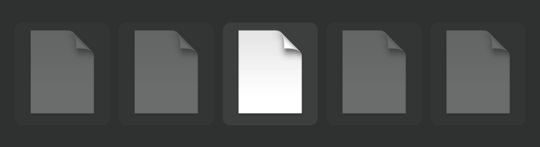
Was ist das? Ein Song? Ein unbekanntes Archiv? Warum um alles in der Welt ist sie 200 MB groß?
Die Festplattenbelegung des Mac überprüfen
Vor einigen Jahren führte Apple die „Speicheroptimierung“ ein, ein großartiges Feature, mit dem Sie mehr über die Strukturierung des Festplattenspeichers erfahren können. So überprüfen Sie den Festplattenspeicher Ihres Mac:
- Öffnen Sie das Apple-Menü (obere linke Ecke).
- Wählen Sie „Über diesen Mac“ > „Festplatten“.
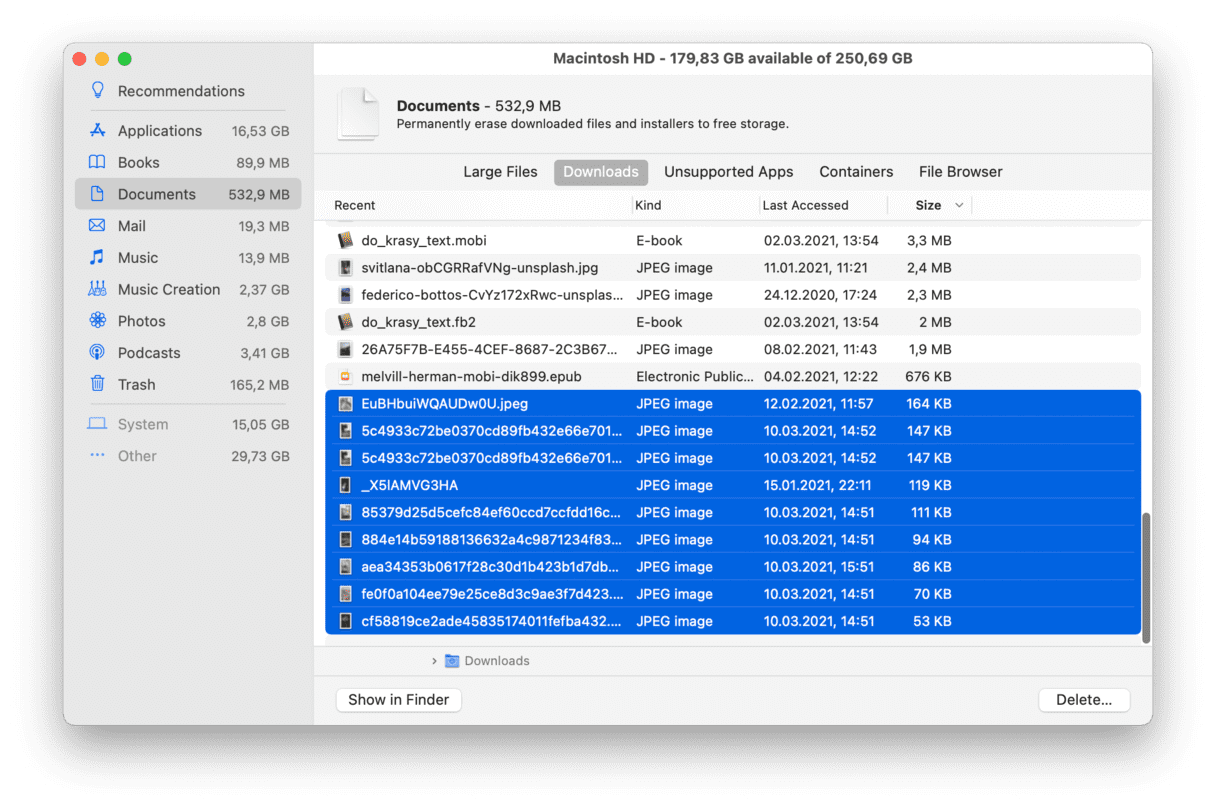
Ist Ihre Festplatte bald voll? Klicken Sie nun auf „Verwalten“. Die linke Seitenleiste ist wirklich aufschlussreich. Dies ist der einzige Ort, an dem Ihr Mac das Volumen Ihrer Programme, Bücher und Dokumente in Gigabyte angibt.
Wo sich „sonstige“ Dateien auf dem Mac befinden
Um sie zu finden, sehen Sie sich den Ordner „Library“ an. Hier bewahrt macOS Komponenten, Widgets und verschiedene Cache-Archive von Programmen auf. Dieser Teil des Mac ist aus gutem Grund vor neugierigen Blicken geschützt. Wenn Sie hier ein paar Ordner durcheinander bringen, kann Ihr Mac kaputt gehen. Aber sehen wir uns das einmal genauer an:
Öffnen Sie den Finder und wählen Sie „Gehe zu“ (oben im Menü).
Setzen Sie nun Folgendes ein: Library/Caches
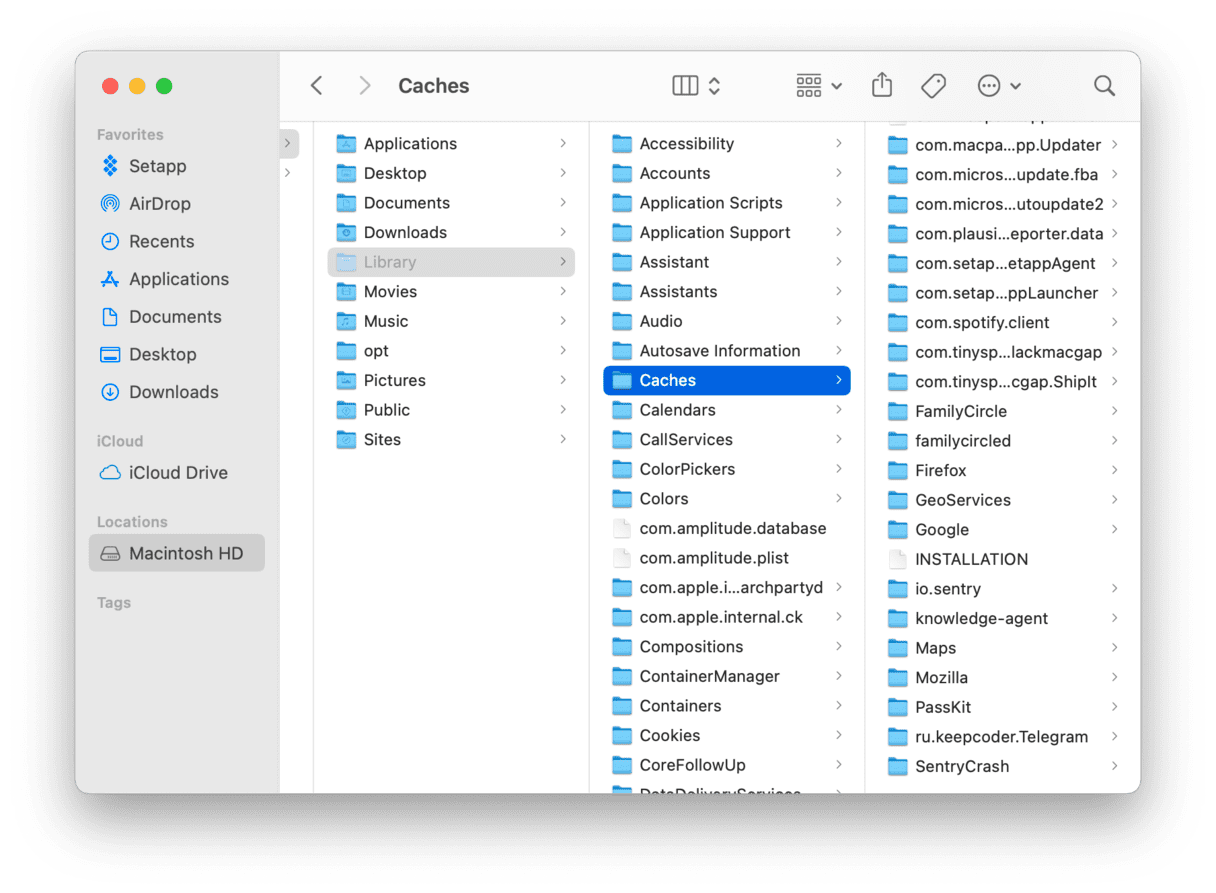
Sehen Sie all diese kleinen Ordner? Hier liegen die „sonstigen“ Dateien. Gefunden! Schauen wir, was davon gelöscht werden kann.
„Sonstige Dateien“ vom Mac löschen
Zwar wird die Kategorie „Sonstige“ nie komplett leer sein, aber Sie können durch das Löschen unnötiger Dateien etwas freien Speicherplatz schaffen. Im Folgenden gehen wir alle sechs Arten sonstiger Dateien durch und zeigen Ihnen, wie Sie Ihren Mac richtig bereinigen. Sie erfahren, wie Sie alle Arten von Datenmüll – nicht mehr benötigte Dokumente, Systemreste, Cache-Dateien, alte Backups und so weiter – von Ihrem Mac löschen.
1. Dokumente der Kategorie „Sonstige“ entfernen
Reine Textdokumente können doch nicht so groß sein, oder? Stimmt nicht! Sie werden überrascht sein, wie viel Speicherplatz manche .pages- und .csv-Dateien in Anspruch nehmen. Dazu kommen noch Dokumente mit Bildern, heruntergeladene E-Books und größere Präsentationen. Schnell läuft die Situation aus dem Ruder.
So können Sie große, nicht benötigte Dokumente manuell finden und löschen und dadurch die Kategorie „Sonstige“ etwas optimieren:
- Gehen Sie zum Schreibtisch und drücken Sie Cmd + F.
- Wählen Sie „Diesen Mac“.
- Wählen Sie im ersten Dropdown-Menü den Punkt „Andere ...“.
- Markieren Sie im Fester „Suchkriterien“ die Kästchen neben „Dateigröße“ und „Suffix“.
- Jetzt können Sie verschiedene Dateierweiterungen (.pdf, .pages usw.) und Dateigrößen eingeben, um nach großen Dokumenten zu suchen.
- Gehen Sie die Liste durch und löschen Sie Dateien, die Sie nicht mehr brauchen.

Zum Glück müssen Sie das nicht jedes Mal von Hand machen. Es geht auch viel schneller und gründlicher. Mit CleanMyMac X können Sie sich all die großen Dateien der Kategorie „Sonstige“ übersichtlich anzeigen lassen.
So finden Sie große, versteckte Dateien in allen Ordnern mit CleanMyMac:
- Laden Sie CleanMyMac X herunter und klicken Sie in der Seitenleiste auf „Große und alte Dateien“.
- Klicken Sie auf die große Taste „Scannen“, um die Suche zu starten.
- Prüfen Sie das detaillierte Scanergebnis für die einzelnen Dateikategorien: Archive, Dokumente, Filme usw.
- Gehen Sie die Liste durch und löschen Sie Dateien, die Sie nicht mehr brauchen.
Das Tolle an dieser Methode ist, dass Sie Dateien nach ihrer Größe sortieren und somit effektiv Speicherplatz freigeben können. Und es gibt die spezielle Kategorie „Andere“ für Dateien, die in keine andere Kategorie passen. CleanMyMac X findet auch .DMG-Dateien und Archive, die oft den „sonstigen“ Speicherplatz belegen. Sie können diese Dateien in einen anderen Ordner/eine andere Festplatte verschieben oder sicher entfernen.

Probieren Sie es aus und sehen Sie, wie die Kategorie „Sonstige“ auf Ihrem Mac zusammenschrumpft. Allein mit dem Löschen alter Dateien können Sie erstaunlich viel Festplattenspeicher zurückgewinnen, aber unter den „sonstigen“ Daten gibt es noch weitere Speicherfresser.
2. Kategorie „Sonstige“ von Systemresten und temporären Dateien befreien
Jede Sekunde, die Ihr Mac eingeschaltet ist, werden von macOS scharenweise Systemdateien erstellt, wie z. B. Berichte. Irgendwann kurz nach der Erstellung benötigte das Betriebssystem diese Dateien, aber sobald sie ihren Zweck erfüllt haben, nehmen sie nur noch Speicher weg. Solche Dateien werden auf dem Mac ebenfalls in die Kategorie „Sonstige“ eingeordnet.
Eigentlich sollte die Mehrheit dieser Dateien temporär sein, allerdings werden sie nicht aus dem System gelöscht, wenn Sie nicht selbst tätig werden. Apple hat das Löschen von Systemdateien kompliziert gemacht. Das ist absichtlich so, denn schließlich löschen Nutzer oft Dateien, die sie lieber unberührt lassen sollten.
Sehen wir uns den Library-Ordner an
Um manuell herauszufinden, wo sich die meisten temporären Dateien von Programmen befinden, gehen Sie zu ~/Users/User/Library/Application Support/. In diesem Ordner befinden sich Programme, die auf Ihrem Mac installiert sind und ein kurzer Blick wird offenbaren, dass die Dateien hier viel Speicher belegen. Sie haben möglicherweise Gigabytes an alten iOS-Backups in~/Library/Application Support/MobileSync/Backup
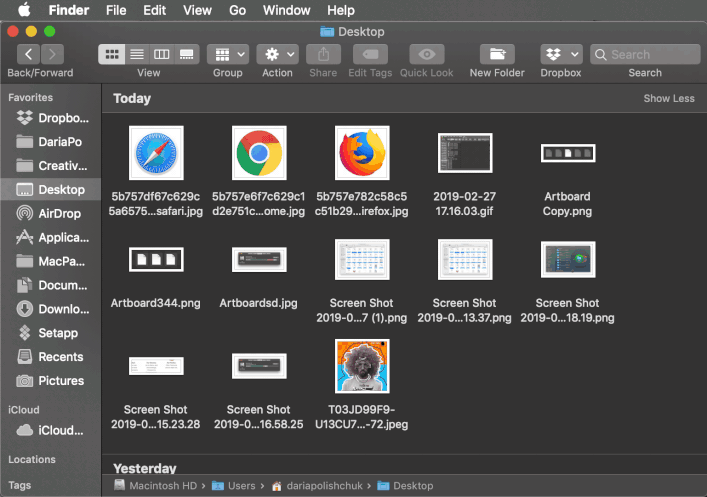
Sie können diese manuell löschen, aber es geht viel schneller und sicherer, wenn Sie diese Aufgabe an ein spezielles Programm wie CleanMyMac X delegieren. Sein Modul „Systemreste“ wurde speziell dafür entwickelt, unnütze Systemreste zu finden, und weiß, welche Dateien problemlos gelöscht werden dürfen.
So löschen Sie schnell und unproblematisch Systemreste, die der Kategorie „Sonstige“ angehören:
- Gehen Sie in CleanMyMac zu „Systemreste“.
- Klicken Sie auf „Scannen“.
- Klicken Sie auf „Bereinigen“.
Und das war's schon! Wirklich. Falls Sie Ihren Mac zum ersten Mal von Systemresten bereinigt haben, werden Sie sehen, dass der Balken „Sonstige“ im Systemreiter „Festplatten“ nun sichtbar geschrumpft ist.
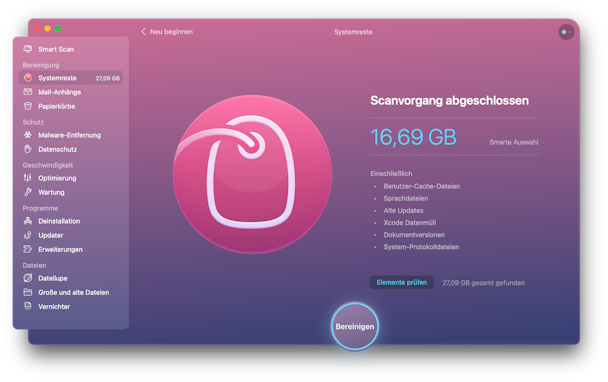
Mit dieser Methode habe ich 16,69 GB an „Systemresten“ von meinem MacBook gelöscht.
3. Cache-Dateien der Kategorie „Sonstige“ bereinigen
Cache-Dateien sind nicht bloß Platzfresser. Sie sind oftmals die größten Platzfresser, die mehrere Gigabyte an kostbarem Speicher einnehmen. Es gibt drei Hauptarten von Cache-Dateien: Browser-, Benutzer- und Systemcache. Cache-Dateien sollen helfen, die Systemleistung des Mac zu verbessern, aber im Laufe der Zeit werden sie immer größer, sodass sie schließlich das Gegenteil bewirken.
So leeren Sie den Cache auf Ihrem Mac manuell:
- Gehen Sie zu „Gehe zu“ > „Gehe zum Ordner“.
- Geben Sie ein
~/Library/Cachesund drücken Sie die Eingabetaste. - Halten Sie die Wahltaste gedrückt und ziehen Sie den Caches-Ordner auf den Schreibtisch, damit Sie im Falle eines Fehlers eine Sicherheitskopie haben.
- Wählen Sie alle Dateien im Ordner „Caches“.
- Ziehen Sie diese in den Papierkorb.
- Entleeren Sie den Papierkorb.
Führen Sie dieselben Schritte in den Ordnern „/Library/Caches“ (ohne „~“) und „~/Library/Logs“ aus. Die Cache-Dateien sind über mehrere Ordner verstreut, sodass man schon etwas Geduld aufbringen muss, um sie alle von Hand zu finden und zu löschen (eine ausführlichere Anleitung zum Leeren des Caches finden Sie hier).
4. Plugins und Erweiterungen der Kategorie „Sonstige“ entfernen
Dies ist eine weitere praktische Möglichkeit, um Speicher auf Ihrem Mac freizugeben.
Während Programme, wenig überraschend, in der Speicherleiste als Programme kategorisiert sind, befinden sich ihre Add-ons in der Kategorie „Sonstige“. Im Vergleich zu manchen anderen Dateien nehmen Plugins und Programmerweiterungen kaum Platz in Anspruch. Aber auch Kleinvieh macht Mist. Unnütze Erweiterungen, die auf Ihrem Mac installiert sind, können manchmal Probleme verursachen. Deshalb ist es eine gute Idee, sie sicherheitshalber zu entfernen und dabei noch etwas Platz auf der Festplatte zu schaffen.
Jedes einzelne Add-on aufzuspüren ist eine mühsame Angelegenheit. Manche werden Sie mit der Zeit vergessen haben (nCage in Chrome? Das gibt es?), über manche werden Sie sich gar nicht bewusst sein.
So deinstallieren Sie Erweiterungen in Chrome, Firefox und Safari eigenhändig:
Erweiterungen in Safari löschen:
- Öffnen Sie Safari.
- Gehen Sie in das Safari-Menü und klicken Sie auf „Einstellungen“.
- Wählen Sie den Tab „Erweiterungen“.
- Wählen Sie die Erweiterung, die Sie entfernen möchten, und klicken Sie auf „Deinstallieren“.
Erweiterungen in Chrome löschen:
- Starten Sie Chrome.
- Klicken Sie auf die drei Punkte oben rechts.
- Wählen Sie „Weitere Tools“ > „Erweiterungen“.
- Deaktivieren oder entfernen Sie überflüssige Erweiterungen.
Erweiterungen in Firefox löschen:
- Öffnen Sie Mozilla Firefox.
- Klicken Sie auf die Menüschaltfläche oben rechts.
- Wählen Sie „Add-ons“.
- Gehen Sie in die Tabs Erweiterungen und Plugins und deaktivieren oder deinstallieren Sie Add-ons, die Sie nicht mehr brauchen.
Wichtig! Wenn Sie sich über die Funktion eines Plugins nicht im Klaren sind, löschen Sie es nicht sofort. Deaktivieren Sie es zunächst, und schauen Sie, ob die Programme und das Betriebssystem nach wie vor wie erwartet funktionieren. Später können Sie das Add-on immer noch entfernen. Beachten Sie außerdem, dass Erweiterungen für Chrome nicht automatisch gelöscht werden können. Wenn Sie sie loswerden möchten, können Sie eine Liste dieser Erweiterungen zusammen mit einer Anleitung erhalten, wie Sie sie manuell löschen.
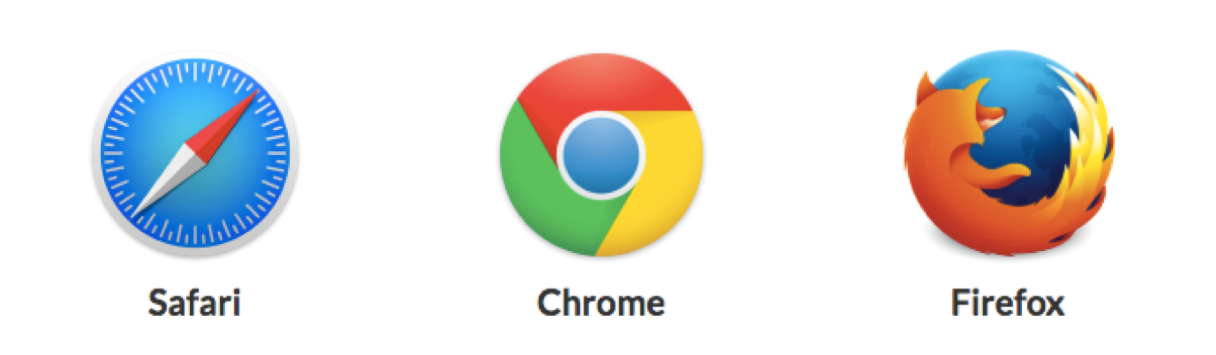
5. Images und Archive der Kategorie „Sonstige“ löschen
Meistens speichert man Disk-Images und Archive auf der Festplatte, weil man sie benötigt. Wenn Sie aber für wahrscheinlich halten, dass sich auf der Festplatte einige unnütze .zip- und .dmg-Dateien angesammelt haben, sollten Sie sie ebenfalls löschen.
Sie können solche Dateien mit Hilfe der Spotlight-Suche entdecken:
- Öffnen Sie Finder.
- Geben Sie DMG/ZIP in das Suchfeld ein.
- Wählen Sie den Suchparameter „Diesen Mac“.
- Sortieren Sie die Ergebnisse nach Größe.
Alle Dateien, die dem festgelegten Format entsprechen, werden im Finder angezeigt und nach Größe sortiert. Nicht mehr benötigte Dateien können gelöscht werden.
Zum sicheren und einfachen Entfernen von alten ungenutzten Image-Dateien verfügt CleanMyMac X über ein spezielles Tool im Modul „Systemreste“. Die Erweiterungen werden in Kategorien unterteilt, sodass Sie einen guten Überblick über die zu löschenden Dateien erhalten.
- Gehen Sie in CleanMyMac X zum Modul „Systemreste“.
- Klicken Sie auf „Scannen“ und danach auf „Elemente prüfen“.

Jetzt bekommen Sie einen detaillierten Überblick über verschiedene hochspezifische Dateikategorien, die Ihnen sonst normalerweise gar nicht angezeigt werden. In dieser Liste sehen Sie unter anderem „Alte Image-Dateien“ (das Gleiche wie DMG-Installationsdateien). Dann gibt es noch „Alte Updates“ – die können Sie ebenfalls löschen. Alte Updates sind vorherige Versionen von Softwareaktualisierungen, die Sie bereits installiert haben.
Nutzen Sie oft Bildbearbeitungsprogramme wie Photoshop oder Sketch? Dann werden Sie von der Funktion „Dokumentversionen“ begeistert sein. Wenn Sie auf den Punkt „Dokumentversionen“ klicken (Systemreste > Scannen > Elemente prüfen), werden Sie sehen, wie viel Speicherplatz von Zwischenversionen von Dokumenten belegt wird. Stellen Sie sich vor: Eine 60 MB große Photoshop-Datei, 10 Mal mit minimalen Änderungen geklont. In CleanMyMac X können Sie diese Zwischenversionen löschen. Das Programm behält nur die Originaldatei und die finale Version auf der Festplatte – ziemlich praktisch.
6. Alle übrigen nicht benötigten Daten der Kategorie „Sonstige“ loswerden
In der Kategorie „Sonstige“ kommen verschiedenste Dateien zusammen, von denen sich wiederum einige nicht besser einordnen lassen als abermals mit „sonstige“ – ja, die Ironie haben wir bemerkt.
Diese Kategorie kann auf dem Mac folgende Dateien einschließen:
- Dateien aus der Benutzerbibliothek (beispielsweise Bildschirmschoner).
- Dateien, die bei der Spotlight-Suche nicht erkannt werden.
In der Regel nehmen sie nicht so viel Platz auf dem Mac ein wie Cache-Dateien und andere Dateien, die wir bereits aufgeräumt haben. Wenn Sie allerdings so viel Datenmüll wie möglich aus der Kategorie „Sonstige“ entfernen wollen, ist hier die Anleitung zum Löschen von Bildschirmschonern:
- Öffnen Sie Finder.
- Wählen Sie in der Menüleiste „Gehe zu“ > „Gehe zum Ordner …“.
- Geben Sie ein:
/System/Library/Screen Savers/und drücken Sie die Eingabetaste.
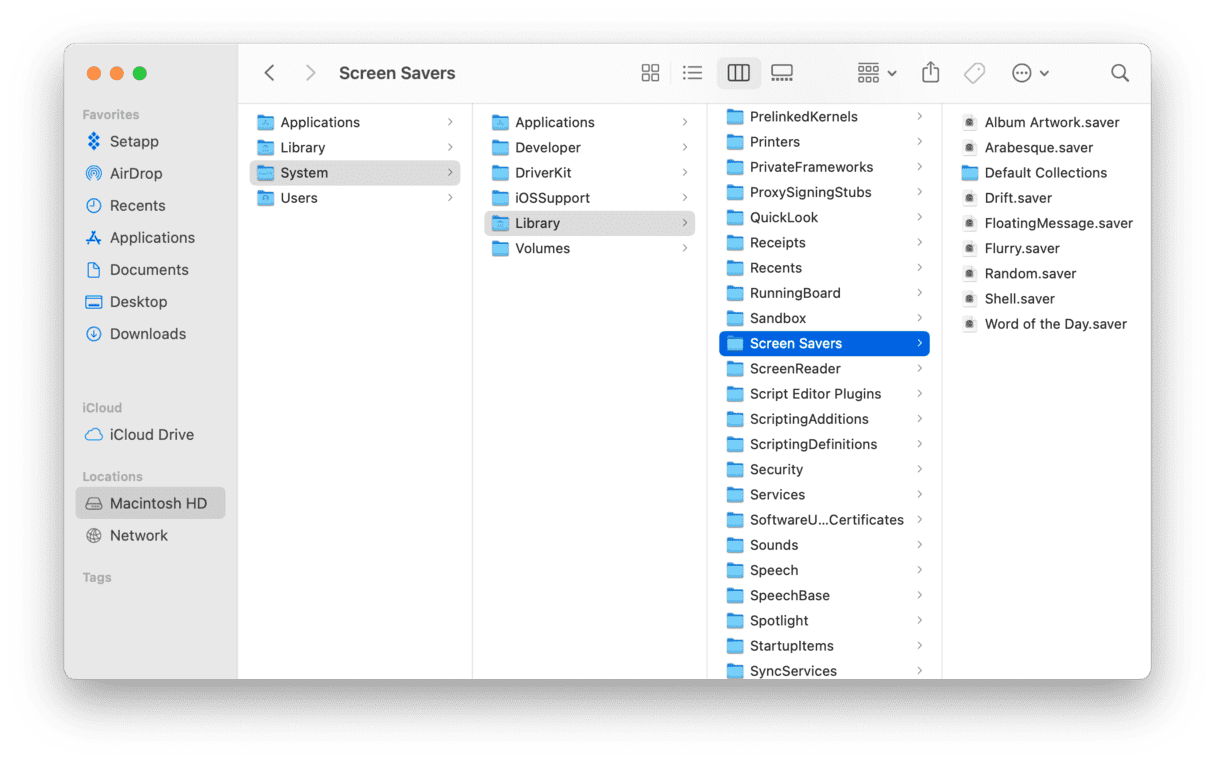
Es wird die Liste der vorhandenen Bildschirmschoner angezeigt. Sie sind klein, können aber der Vollständigkeit halber ebenfalls gelöscht werden.
Dateien, die von Spotlight nicht erkannt werden, kommen selten vor. Das können z. B. Windows Boot Camp-Partitionen oder Laufwerke von virtuellen Maschinen sein. Wenn Sie sich nicht daran erinnern, so etwas auf Ihrem Mac installiert zu haben, werden Sie höchstwahrscheinlich keine solchen Dateien finden.
7. Anwendungsprotokolle und Supportdateien entfernen
Die Programme auf Ihrem Mac erzeugen und speichern viele Dateien, bei denen es sich hauptsächlich um Protokolle und Supportdateien handelt. Nachdem Sie das Programm gelöscht haben, verbleiben diese Dateien auf Ihrer Festplatte, belegen Platz und tun nichts. Es ist also eine gute Idee, diese auch zu entfernen.
- Öffnen Sie Finder.
- Drücken Sie Befehl-Umschalt-G und gehen Sie zu
~/Library/Application Support
Suchen Sie nach den Ordnern, die den gleichen Namen haben wie das Programm, das Sie gelöscht haben. Sie können diese problemlos in den Papierkorb verschieben.
Gehen Sie dann zu den folgenden Speicherorten, um andere programmbezogene Dateien zu löschen:
~/Library/Logs
~/Library/Containers
Fertig! Sie sollten jetzt einige GBs im Bereich „sonstiger“ Speicher freigegeben haben.
Wie viel Festplattenspeicher kann durch Löschen von Daten der Kategorie „Sonstige“ zurückgewonnen werden?
Die Kategorie „Sonstige“ wird es auf Ihrem Mac immer geben und sie wird auch immer Dateien enthalten – das ist okay so. Es ist völlig in Ordnung, wenn der Speicherplatz von Dateien belegt wird, die Sie benötigen – in welche Kategorie sie fallen, ist unerheblich. Was nicht in Ordnung ist, ist die Verschwendung von wertvollem Speicherplatz. Eine monatliche Bereinigung kann Ihnen helfen, alte, nicht mehr benötigte Dateien zu entfernen und Ihre Festplatte zu organisieren.

