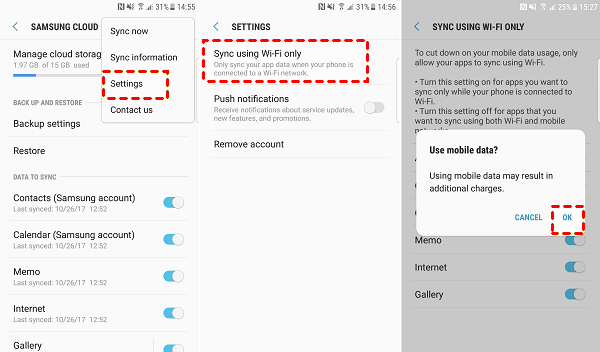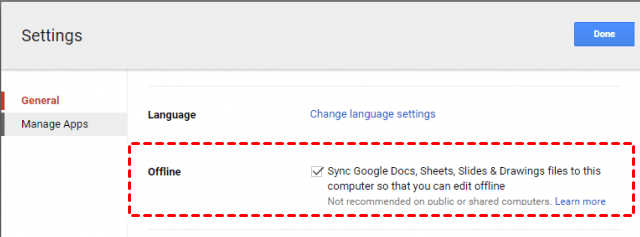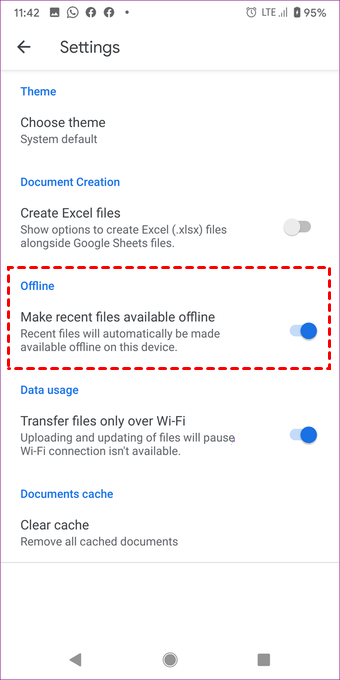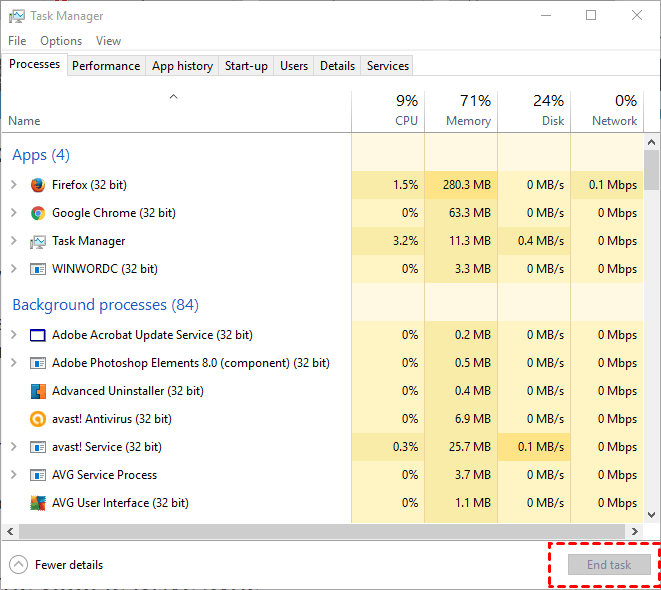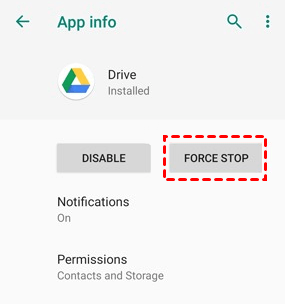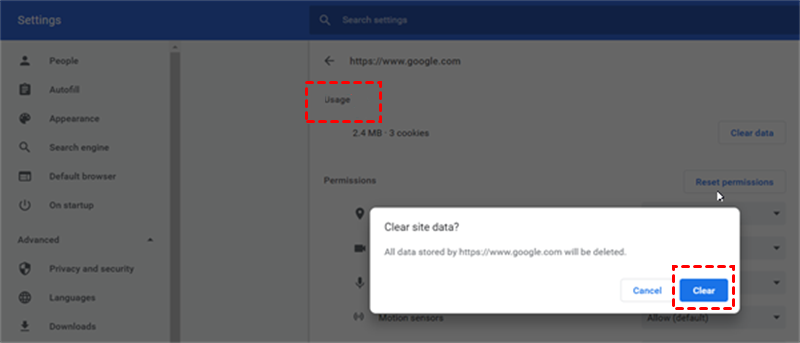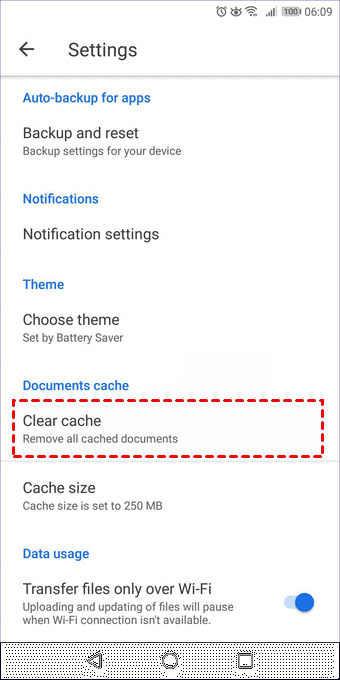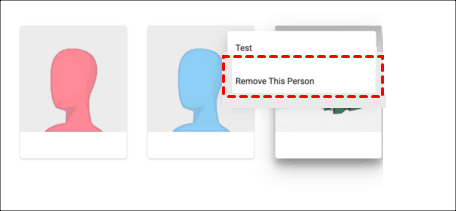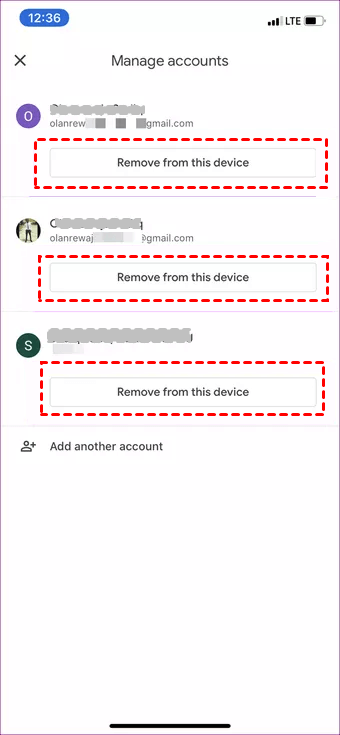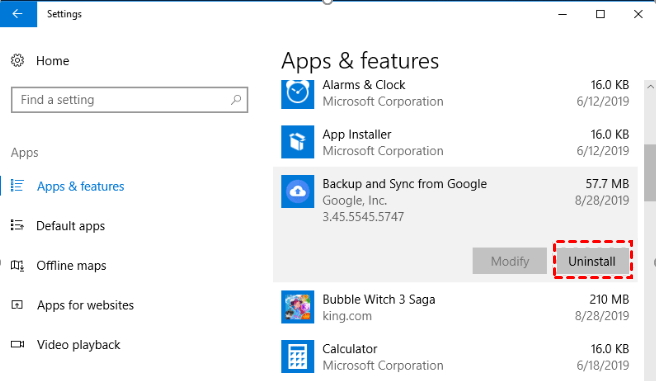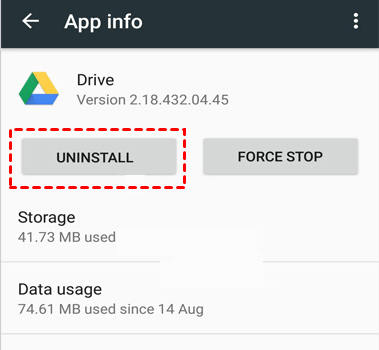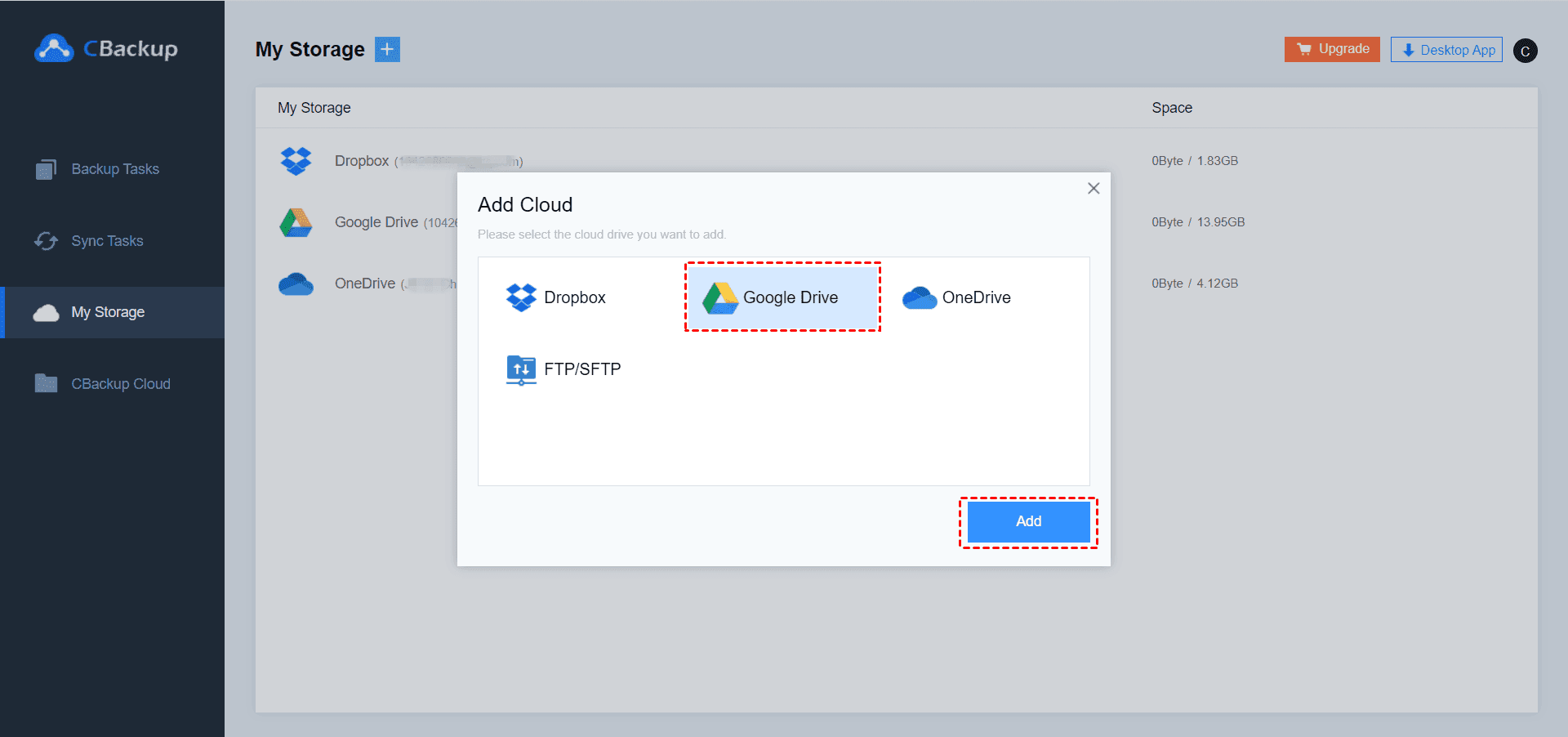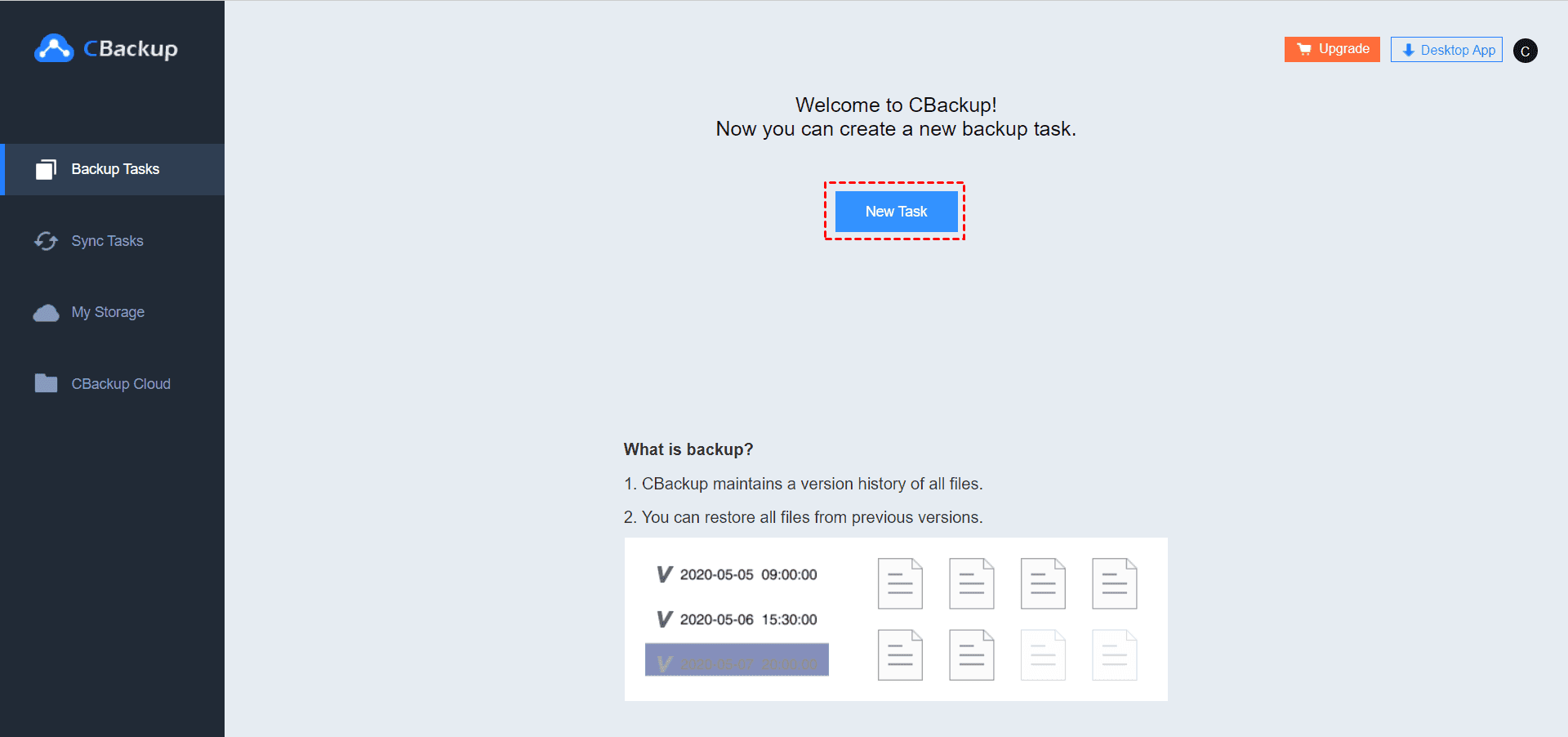CBackup - Easy Online Cloud Backup Solution
- Combine free space of all clouds, get unlimited cloud backup space for free.
- Fully use idle space to save crucial data with professional backup methods.
- Cloud to cloud backup, keep all cloud data safe.
- Never store user data, safe and reliable.
Ready to safeguard your cloud data?
Get StartedHow do I prevent Google Drive from going offline?
“I upload my photos to Google Drive from my camera. When I go to Google Drive to access them, I keep getting a message that says, ‘you are offline and certain functions will not work’ or words to that effect. Sure enough, I can't access photos. I am using Drive with a browser in Windows. I don't know how to fix this. Can you help me? Thank you!”
Why Google Drive keeps going offline?
Nowadays, many people choose Google Drive as a cloud backup solution and backup files to Google Drive through a web app, desktop app, and mobile app that Google Provides. Generally, Google Drive can run well on various devices, but sometimes, users will encounter some problems while using Google Drive so that Google Drive stopped working suddenly.
Google Drive keeps going offline is one of the common errors that usually occur when users use Google Drive. If it keeps going offline, you cannot work to access your files online normally. Actually, Google Drive may keep going offline for many reasons including network connection failures and temporary errors in the current version.
If you find your Google Drive stuck in offline mode, you can read on, there are a few potential fixes for Google Drive keeps going offline on Mac, Windows as well as mobile devices.
How to fix Google Drive keeps going offline issue?
There are some common fixes to this Google Drive keeps going offline issue. Whether you encounter this problem while using the Google Drive web app, desktop app, or mobile device app, you can refer to the following solutions.
Solution 1. Check your internet connection
Without a doubt, the first thing you should do is to check your internet connection. Whenever you want to access your files in Google Drive, you should make sure there is a stable Wi-Fi or mobile data network connection. Or, you can only access the offline files. Generally, you should check your internet connection from the facts as below:
Disable and re-enable Wi-Fi.
Reboot your router and the device you are using.
If you are using Mobile Data, open Google Drive > hamburger menu > Settings and disable the “Sync using Wi-Fi only” option.
Solution 2. Disable Offline files
As we all know, Offline is a useful feature that Google Drive offers to help you access your files on Google Docs, Sheets, and Slides without the internet. But sometimes, there may be a glitch that prevents online access for files that are made available offline. So, you’d better disable certain files that you made available offline with the following steps:
☛On computer:
1. In the Chrome browser, go to drive.google.com.
2. Click the Settings icon in the top-right corner of your browser and choose Settings.
3. Find the box next to "Sync Google Docs, Sheets, Slides and Drawings files to this computer so that you can edit offline." To disable offline access, uncheck the box.
☛On phone:
1. Open Google Drive.
2. Next to the file, tap More.
3. Turn off the Make available offline option.
Note: Once you’ve disabled offline files, please make sure that you are connected to a stable internet connection and try accessing your Google Drive files again.
Solution 3. Terminate Googledrivesync.exe
Sometimes, Google Drive keeps going offline error appear just because there is a temporary error with your Google Drive app. So, you can try to terminate the app on your computer and reopen it to see if this issue can be solved.
☛On computer:
1. Open Task Manager by right-clicking the Windows taskbar and selecting Task Manager.
2. Scroll through the Processes tab to find Googledrivesunc.exe.
3. Now you can right-click Googledrivesunc.exe and select End Task.
4. Enter "Google Drive" into the search box to open the Google Drive software again.
☛On phone:
1. Open device Settings and go to Apps & notifications/Application manager/Installed apps depending on the option available on your phone.
2. Under All apps, tap on Drive followed by Force stop on the next screen. Then open Google Drive again and it should work fine.
Solution 4. Clear cache and data from Google Drive
If the methods above don’t work, you can consider clearing the Google Drive app’s cache. Because too much cache in your Google Drive may affect the normal processing. To do this, follow these steps:
☛On computer:
1. Load the web app in Chrome and click the padlock-shaped symbol visible in the upper-left corner of the address bar.
2. Then, on the menu that shows up, choose the Site Settings option.
3. Instantly, you will be directed to a special page within the Chrome Settings panel, associated with Google Drive web apps.
4. Once there, hit the Clear Data button seen under the Usage section. When prompted, click Clear Data again to confirm.
☛On phone:
1. Open Google Drive or other Drive apps. Tap on the three-bar icon at the top. Then, select Settings.
2. Then tap on Clear cache.
Solution 5. Sign out and then sign in to your account
According to feedback from some users, especially those who tend to use multiple Google accounts on one device, logging out and logging back into the Google account can resolve the error. Follow the instructions below to log out and log back into your primary Google account. Then, Google Drive may stop going offline.
☛On computer:
1. Open Chrome and press the profile icon in the top-right. This will appear as either a picture or icon, depending on your profile settings.
2. In the profile menu, press the Manage People button.
3. A list of Google Chrome profiles will appear as cards. To remove a Google account, press the settings menu icon in the top-right area of your profile card. In the drop-down menu that appears, press the Remove This Person option.
☛On phone:
1. 1. Just go to the Google Drive application of your iPhone. Tap the profile icon at the top-right corner to reveal the account settings menu.
2. Tap the Manage accounts on this device option and tap the Remove from this device button to delete the account whose files aren't syncing to other devices.
3. Reboot your device and sign in again.
Solution 6. Reinstall your Google Drive app
Finally, if none of the previous solutions solve the problem, you can try reinstalling Google Drive. It may be a bug in the application that caused the problem. Therefore, updating the application will solve this problem. Steps as below:
☛On computer:
1. Go into Control Panel > Programs and Features and uninstall Google Drive app from your computer.
2. Download the latest version of Google Drive and install it.
☛On phone:
1. Click and hold on the Drive app for a few seconds. Few options pop-up. Select App Info.
2. You will find a button named Uninstall. Click on this button, the apps get removed
3. Reinstall the Google Drive app from Google Play or App Store.
What if the solutions above can’t solve your problem?
If you meet Google Drive keeps going offline but can’t solve this issue after trying all the methods above, you have three choices to solve your problem:
Way 1. You can consider replacing Google Drive with a more stable cloud backup service.
Way 2. You can backup files to Google Drive cloud with a third-party tool.
Way 3. You can move your files from Google Drive to another cloud storage.
CBackup is a professional and reliable cloud backup service that is designed for Windows PCs. With it, you can achieve all the ways above with ease.
Download CBackup
Win 10/8.1/8/7/XP
 Secure Download
Secure Download
Way 1. Turn to other stable cloud backup services directly
Actually, besides "Google Drive keeps going offline" issue, there are also many other problems like "Google Drive upload stuck", "Google Drive error 500" and so on. Backing up your PC files with a better cloud backup service like CBackup can avoid these issues.
CBackup offers a safe and stable cloud server called CBackup Cloud with huge backup space and reasonable storage plans. Meanwhile, it also offers many useful backup settings like scheduled backup, file filter, email notification, and so on.
If you meet any problems when using Google Drive, you can turn to CBackup and protect your files with CBackup Cloud:
1. Please create an account of CBackup, and sign in to CBackup desktop app.
2. Click the Backup Tasks tab, then hit New Task button to create your backup task.
3. Click Add Backup button to choose the files that you want to backup, click Add destination to choose Backup Cloud as backup destination, and click Start Backup.
Way 2. Backup your files to Google Drive via CBackup
Besides CBackup Cloud, CBackup also allows you to backup files to third-party cloud storage like Google Drive, OneDrive, and Dropbox. So, if you still want to backup files to Google Drive but can't solve some errors, you can use CBackup as an alternative to Google Backup and Sync to backup files to Google Drive. This service is free in CBackup and all the useful backup settings mentioned above are also available when backing up to third-party cloud storage.
1. Create a CBackup account and sign in.
2. Click the My Storage tab, then click Add Cloud, select Google Drive, and press Add. Grant authority to CBackup and allow CBackup to access your Google Drive files.
3. Click Backup Tasks to create your backup task.
Way 3. Move your files from Google Drive to another cloud storage
As we know, even if you can’t access your files from the app, the files are kept safely in the cloud. So, if you need your files urgently, you just need to migrate your Google Drive to another cloud storage that allows you to access your files normally.
To do that, you can rely on CBackup, which allows you to add your Google Drive account and other cloud storage accounts on one interface and create a backup or sync task to move files between cloud storage easily and quickly. This cloud-to-cloud backup/sync feature is also free. You can also set up a scheduled backup, use the file filter or other backup settings for free.
Please follow the steps below to move your files out from Google Drive.
1. Apply for an account and then sign in.
2. Add and authorize your Google Drive under the My Storage tab.
3. Click Backup Tasks, then click New Task to create a backup task.
4. Click Add Source and select Google Drive, then click Add Destination and select another cloud storage that you added and click Start Backup.
Conclusion
All the fixes to Google Drive keeps going offline have been listed above, you can try the fixes one by one until your issue gets solved. If all the solutions above can’t solve your problem, you still can get help from CBackup. It worths a try.