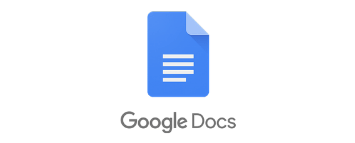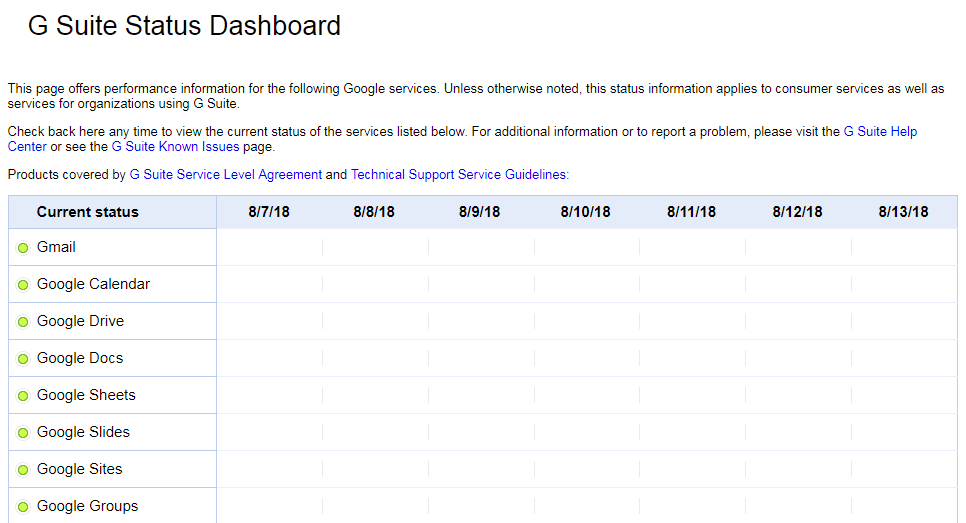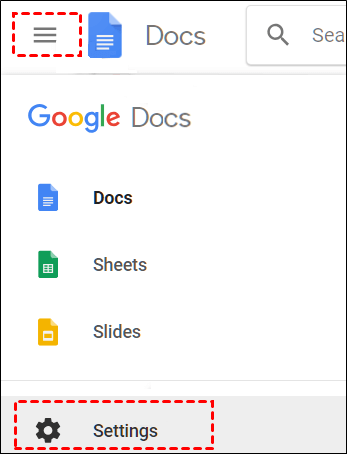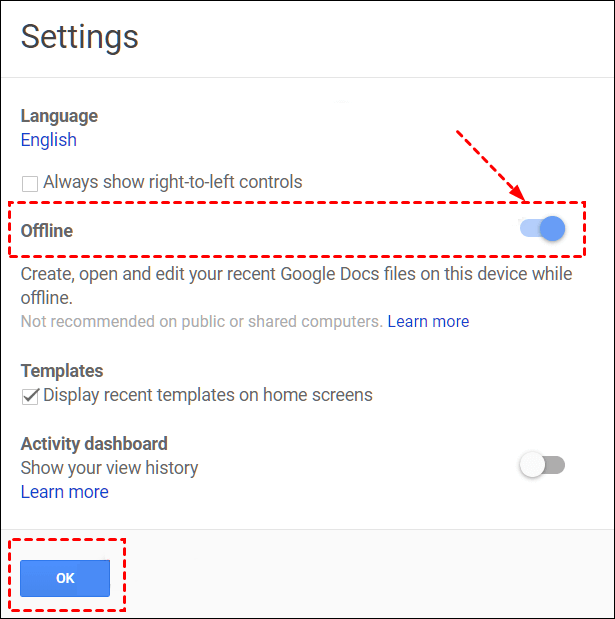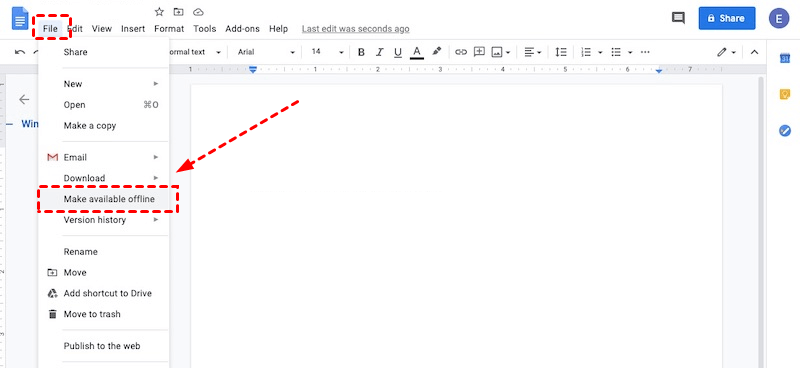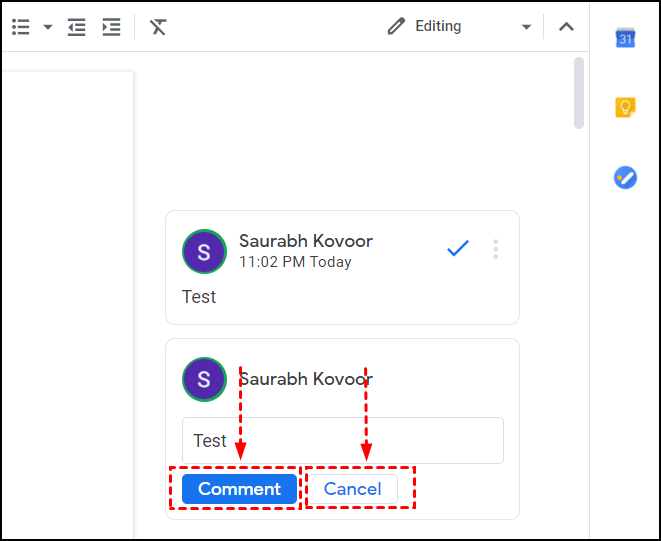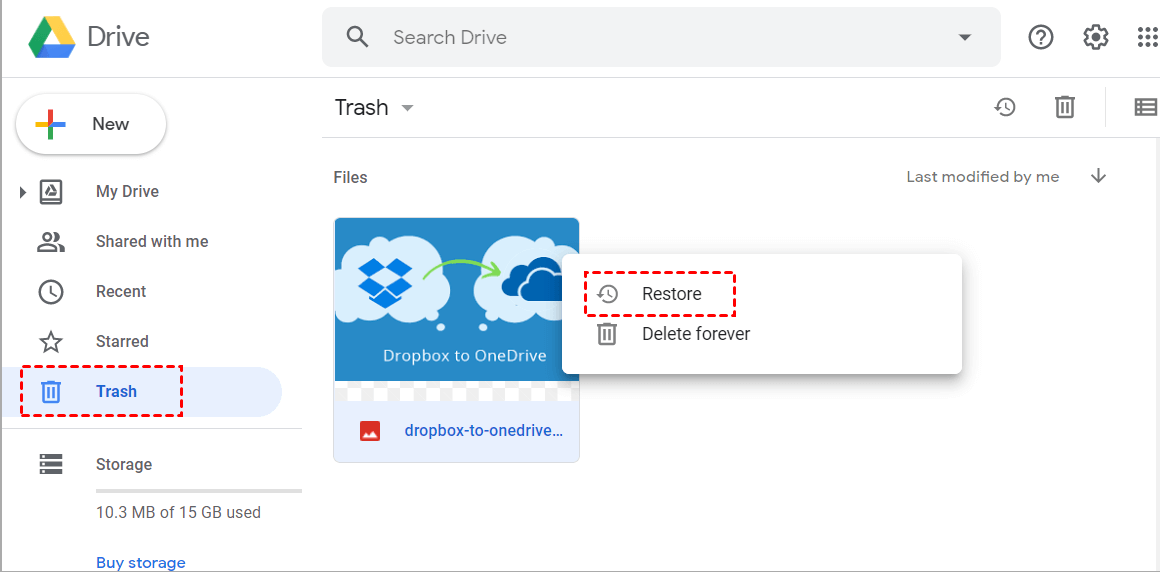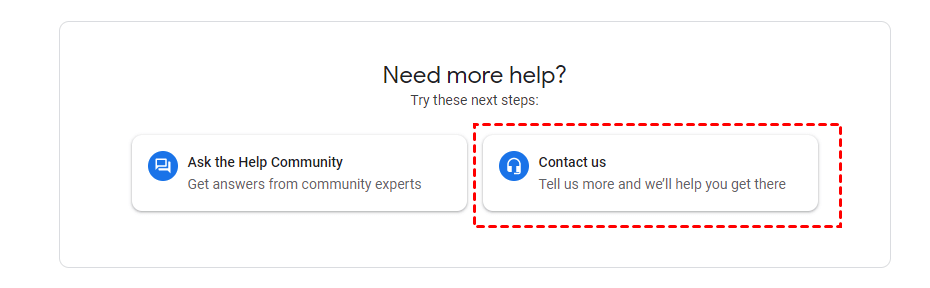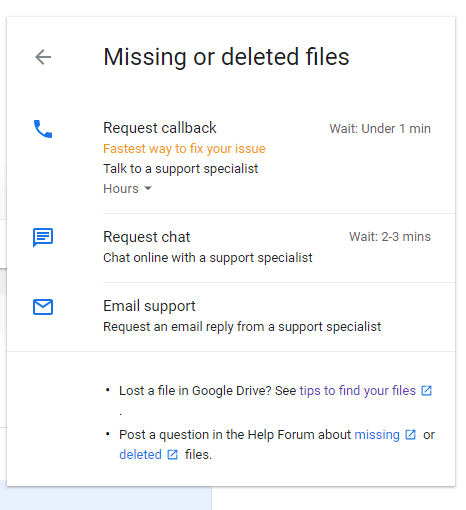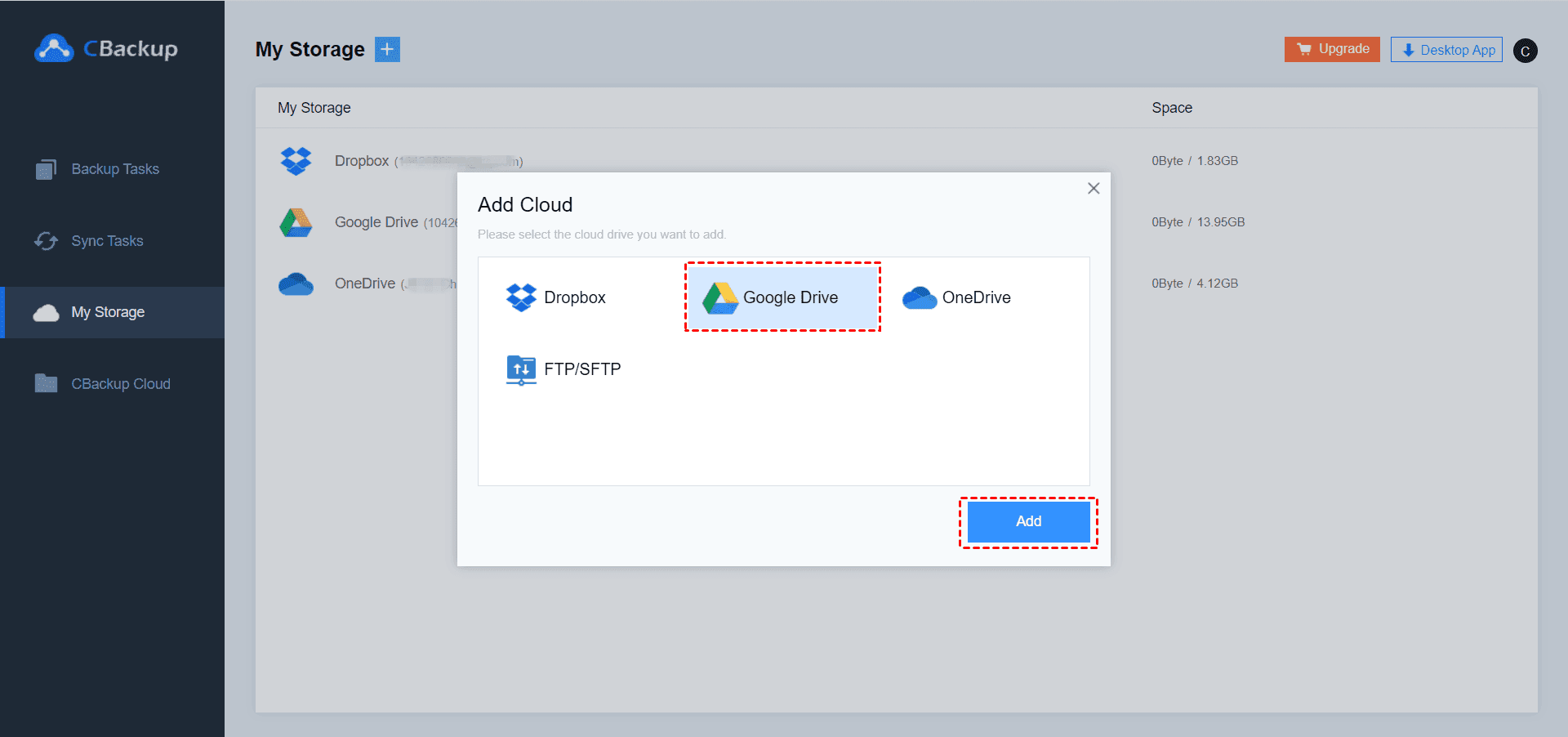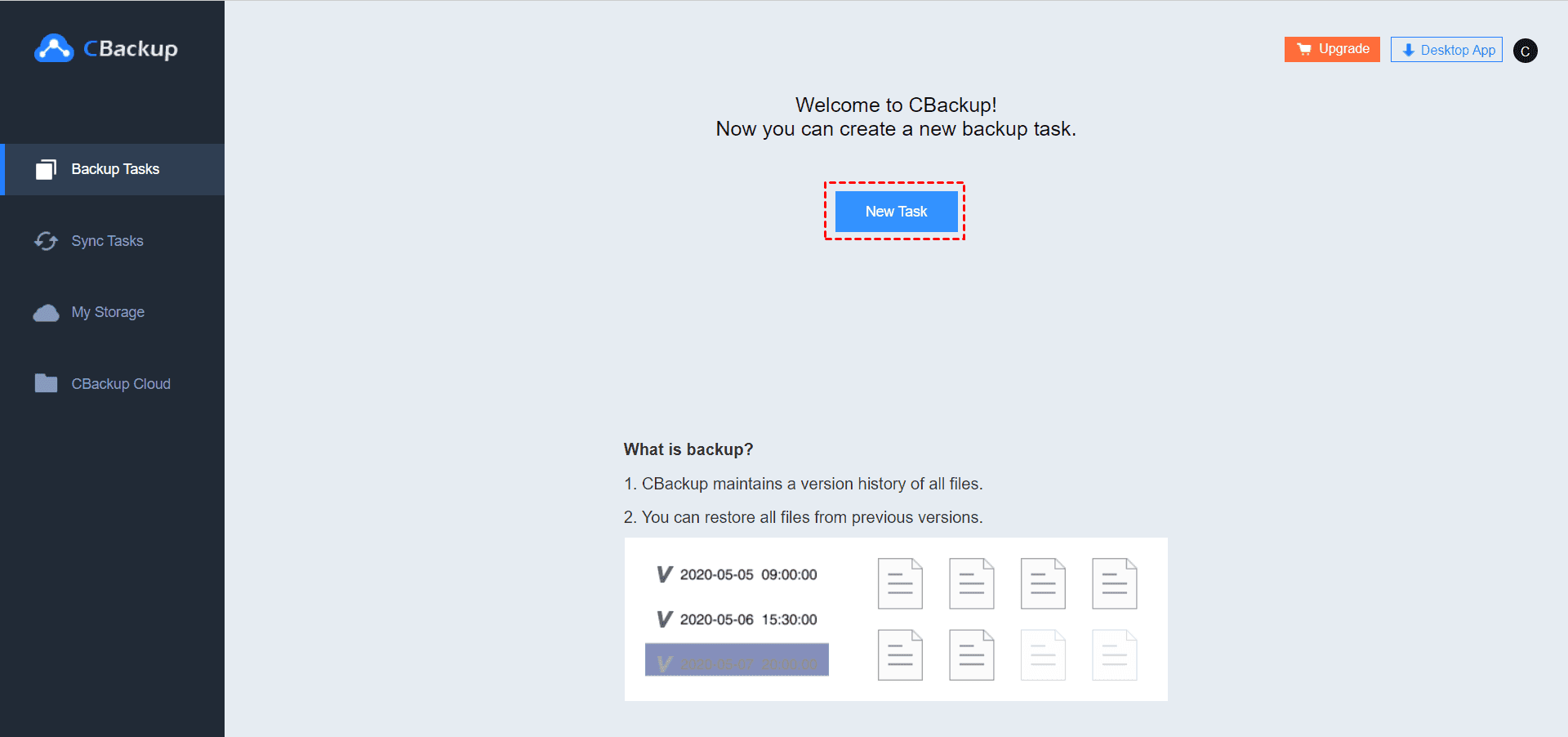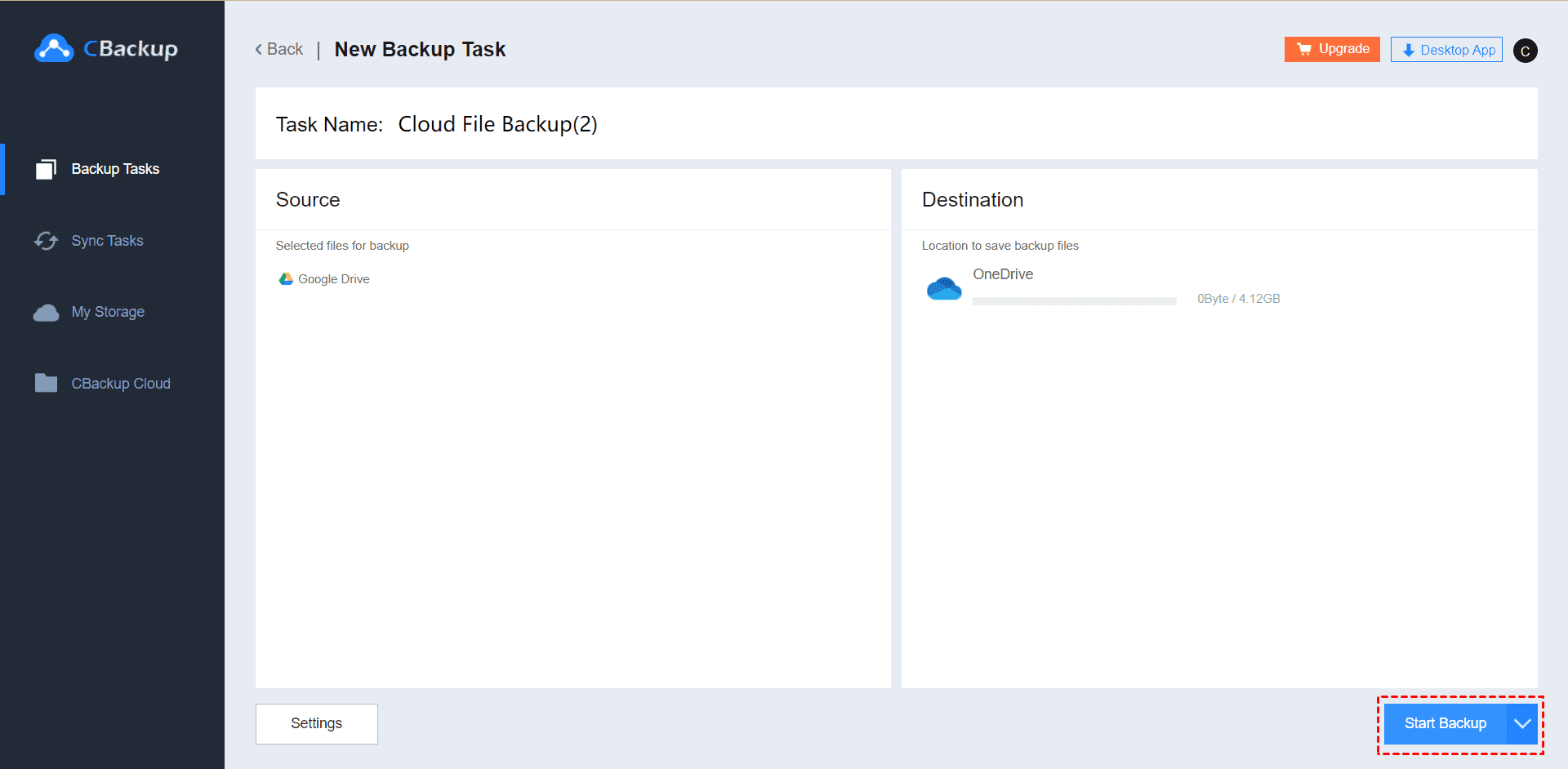CBackup - Easy Online Cloud Backup Solution
- Combine free space of all clouds, get unlimited cloud backup space for free.
- Fully use idle space to save crucial data with professional backup methods.
- Cloud to cloud backup, keep all cloud data safe.
- Never store user data, safe and reliable.
Ready to safeguard your cloud data?
Get StartedGoogle docs didn't save my work
“I was planning on starting my next story using Google Docs (via my Note 2 with a Bluetooth keyboard). But twice this week while just making notes I have lost work for Google Docs not saving/updating properly. Very frustrating! Not sure what's going on but my confidence is shattered with Docs, which I used to think was very handy. Anyone else has this problem? Anyone have a better more reliable program they use? Thanks.”
Why did my Google docs not save?
One of the most popular cloud drivers in the world, Google Drive provides a supporting service - Google Docs, you could use it to write, edit, and collaborate for free anywhere. You could access, create, and edit documents from your phone, tablet, or computer anytime, anywhere, even if you are not connected. Does Google Doc automatically save? Another great feature of Google Docs is that it will automatically save all the changes you enter.
However, many Google Docs users report that they have encountered a situation where they cannot save comments in Google Docs. In fact, Google Docs/Google Sheets not working is a common situation, which can be caused by different reasons. There are some possible reasons that cause the Google Docs not saving issue:
Incorrect or unstable network connection destroys the automatic save function.
Temporary technical problems caused either by use-side network issues or bugs from Google Docs.
The anti-virus software may remove the files or stop you from saving the files when it recognizes them as harmful files.
Maybe your hard disk has a problem such as a disk failure, or when you run Google Drive on your device, the hard disk is not ready, and the server will not be able to recognize and save documents.
How to fix Google Docs not saving changes?
If you're also facing a Google Docs not auto saving problem, read on. We will provide the 5 most effective ways to help you get rid of this problem and you may find a way to fit you.
Method 1. Check the status of the Google Drive server
If there is a temporary problem with your Google Drive server, your Google application may not be able to connect to its server, which may cause Google Docs or sheets not to save. Therefore, you need to check the status of Google Docs first, and most Google services are in the G suite status dashboard. Click here to see and make sure they're all green.
If you have a problem with your Google server, your best option is to wait for it. In terms of Google's efficiency, this connectivity problem should be resolved within a day. Also, save and back up documents locally, and you could use the CBackup desktop application to protect all files on your Windows PC to 1000GB of large backup space.
Download CBackup
Win 10/8.1/8/7/XP
 Secure Download
Secure Download
Method 2. Enable Offline access
Even if you're working on a document offline, it should save all changes, comments, etc. when you're online. However, Google Docs changes you made may not be saved, if Google Docs doesn't work, you may need to enable offline access.
Step 1. Click the Docs menu icon and go to Settings.
Step 2. Look for the Offline option and toggle it to enable this option.
Step 3. Or just click File in the menu bar and select Make available offline from the drop-down menu and your files will be saved offline.
✎Note (features not available offline):
You won't be able to see the edits that online users make to your document.
You can't share documents with others until you reconnect to the Internet.
Spell checking, adding images, and all attachments you may have installed will no longer be available.
Method 3. Ensure there aren’t pending comments
If you close a page with a draft or comment that hasn't been published yet, a prompt pops up that says "Changes you made may not be saved." This is a common mistake, many users forget to upload comments after editing. So you need to check for comments while browsing the document. If you find a comment wasn’t posted, click the Comment button to publish or click Cancel to delete it.
Method 4. Check trash files
Did you or someone else on your team accidentally delete your Google Docs file? How to recover unsaved Google Docs? You could check the trash in your Google Drive account. Go to the Google Drive web app, find Trash in the left sidebar and in the mobile app's sidebar menu, click and confirm that the file that should be saved is here, and if so, click Restore.
Method 5. Contact with Google Drive specialist
If you are working on a shared document, the administrator may have removed or revoked your editing rights from the document. You need to talk to your administrator and prove your identity to restore authorization. And if you're still using a service that still has problems with Google Sheets not saving, etc, you could also talk to the support team about your problem and ask them for help.
Step 1. Enter your browser, and go to the Google Drive Help Center.
Step 2. At the bottom of the page, click Contact us.
Step 3. Choose one of three ways to Request callback, Request chat, and Email support, enter your issue to get support with the Google support team.
Bonus tip: Backup your Google Drive files in advance
While Google Drive is largely reliable as a cloud storage service, errors such as "Google Drive freezes" and "Google Drive Access Denied" do occur. Changes and comments not saving in Google Docs are also a common problem, and if these problems occur, they can cause Google Drive data to be inaccessible or lost, and you'd better back up your Google Service files in advance or use a Google Drive alternative tool.
The best way to do this is to back up Google Drive to another reliable cloud drive, and you could use CBackup, a free cloud backup service. It allows you to add and manage multiple cloud drive accounts on one interface, such as Google Drive, OneDrive, Dropbox. When added, it not only helps you back up Windows PC files to a cloud drive but also makes it easy and fast to move files between cloud disks.
Step 1. Create a CBackup account freely and sign in.
Step 2. Click Add Cloud under the My Storage tab to authorize your cloud drive accounts. Choose the Google Drive icon and click Add. Then follow the instructions to go to the Google Drive website to grant access to CBackup.
Step 3. After adding, you could backup files on Google Drive to other cloud drives via CBackup, then click New Task to create a backup task.
Step 4. Click Add Source to add Google Drive as a transfer source, and then click Add Destination to add another cloud drive as a backup destination.
Step 5. click Start Backup to backup your Google Drive files.
Conclusion
Solutions for Google Docs not saving changes or comments have been listed above, you could follow these methods according to your situation and try these 6 methods one by one until your Google Docs issue get solved. If you need to switch to other services to avoid constant problems or need to back up Google Drive files in advance, you could use CBackup, which not only provides Windows PC users with the most professional, safest, and most cost-effective automatic cloud backup service, but also supports free cloud to cloud backup.