Using Google Docs offline
Google Docs is a great tool for creating and sharing documents online. It also has a useful feature that allows you to edit documents while you're offline. This can be helpful if you're planning on using your laptop, tablet, or smartphone somewhere without Internet access. Any changes you make to your documents while offline will be stored and applied to your files the next time you connect to the Internet. There are two methods you can use to work offline, and both are covered in this lesson.
Watch the video below to learn how to view and edit documents while offline.
Before you set up the offline features, you will need to be connected to the Internet.
To use Google Docs offline on your computer:
- For this method, you will need to use Google Chrome as your web browser. Go to drive.google.com, click the gear in the upper-right corner, then click Settings.
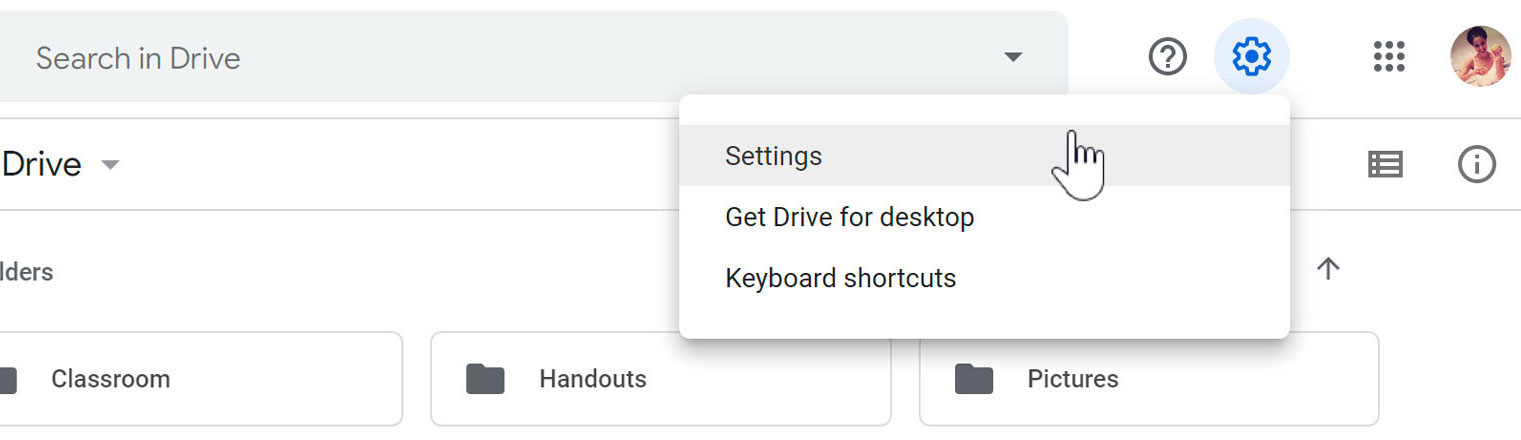
- In the Settings menu, check the box in the Offline section. This will give you the ability to turn on the offline feature for any of your Google Drive files.
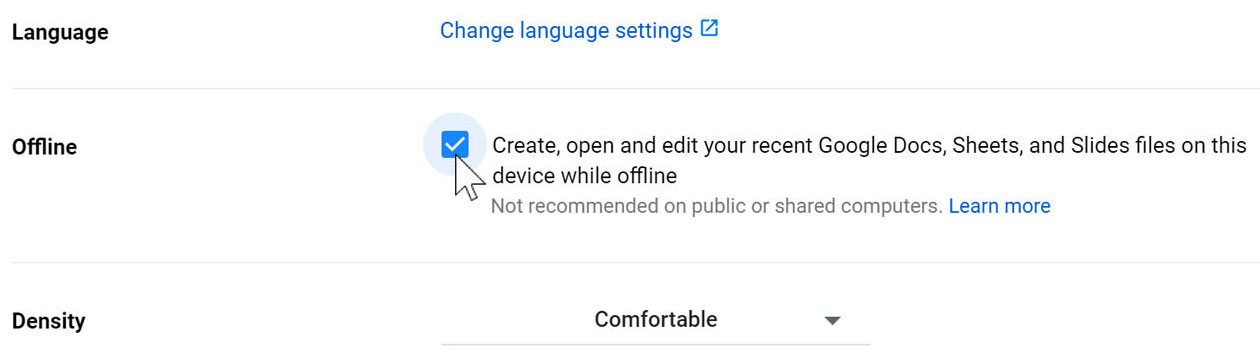
- Open Google Docs and locate the document you want to edit offline. Click the button with the three vertical dots, then click the switch next to where it reads Available offline.
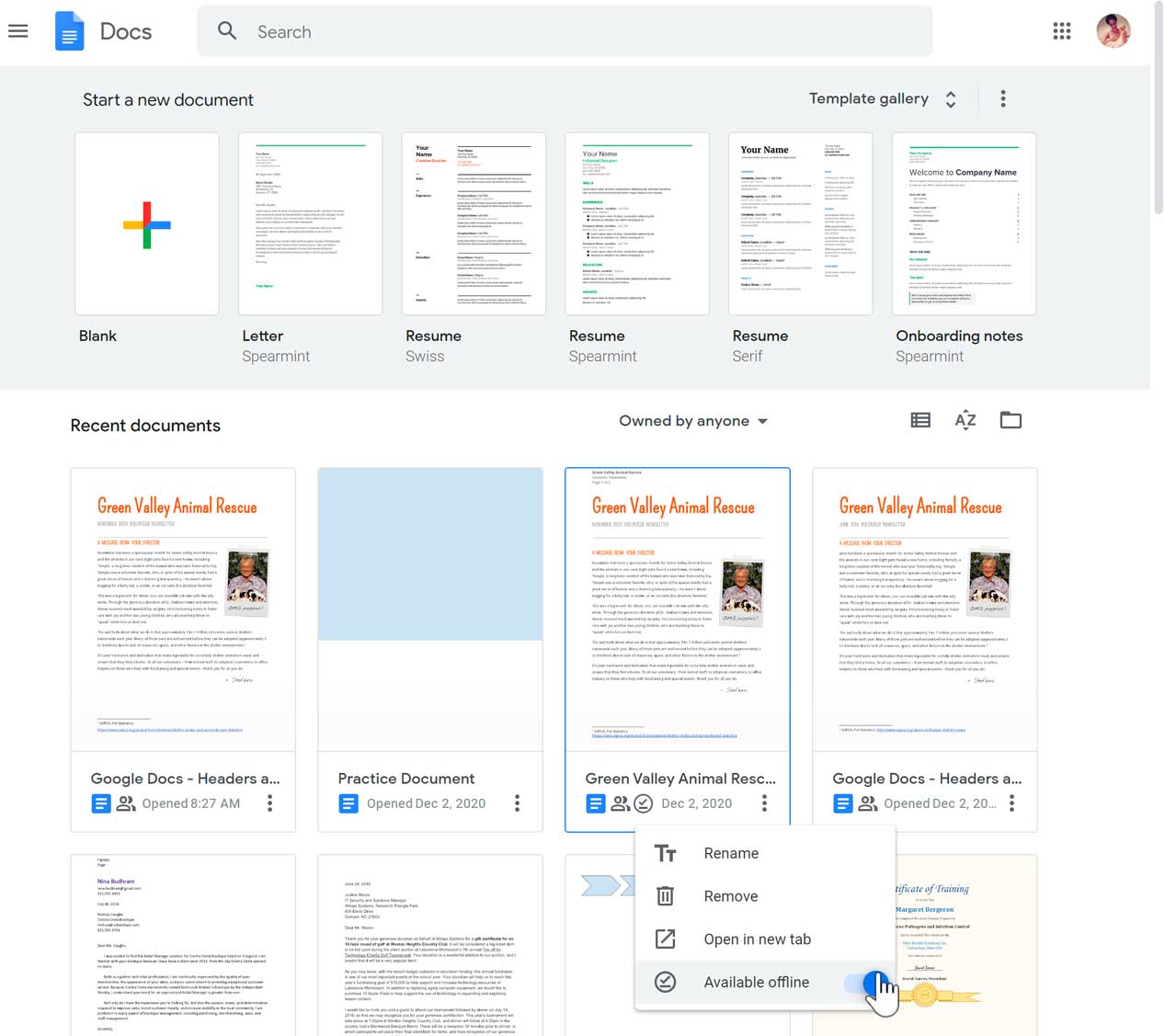
To use Google Docs offline on your mobile device:
You can also easily make your documents available offline using your mobile device. For this method, you will need to have the Google Docs app downloaded onto your mobile device. It's available for both iOS and Android.
- Open the Google Docs app, and locate the file you want to edit offline. Tap the three dots.
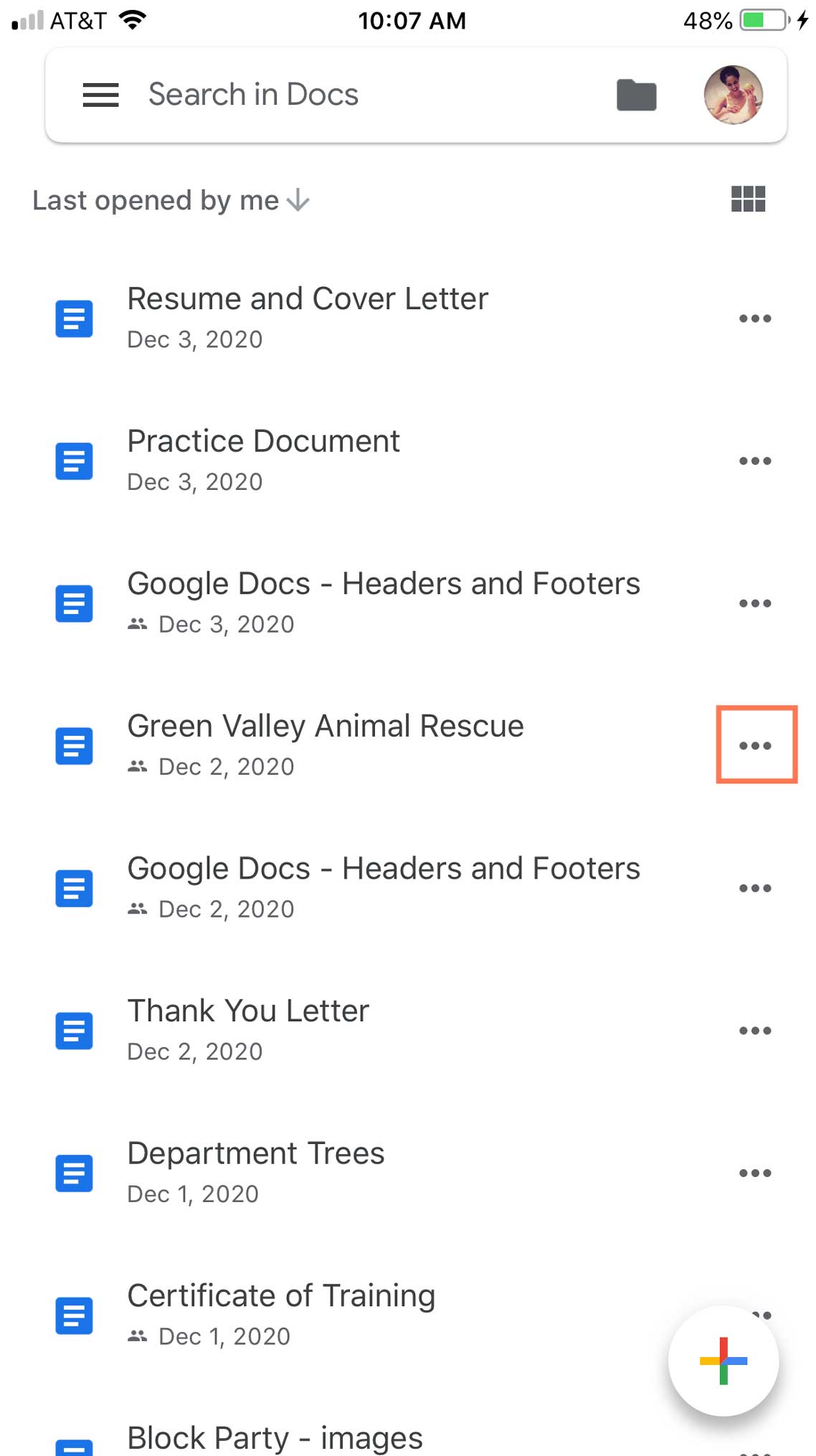
- Tap Make available offline from the menu. The app will inform you when it's done making the document available offline.
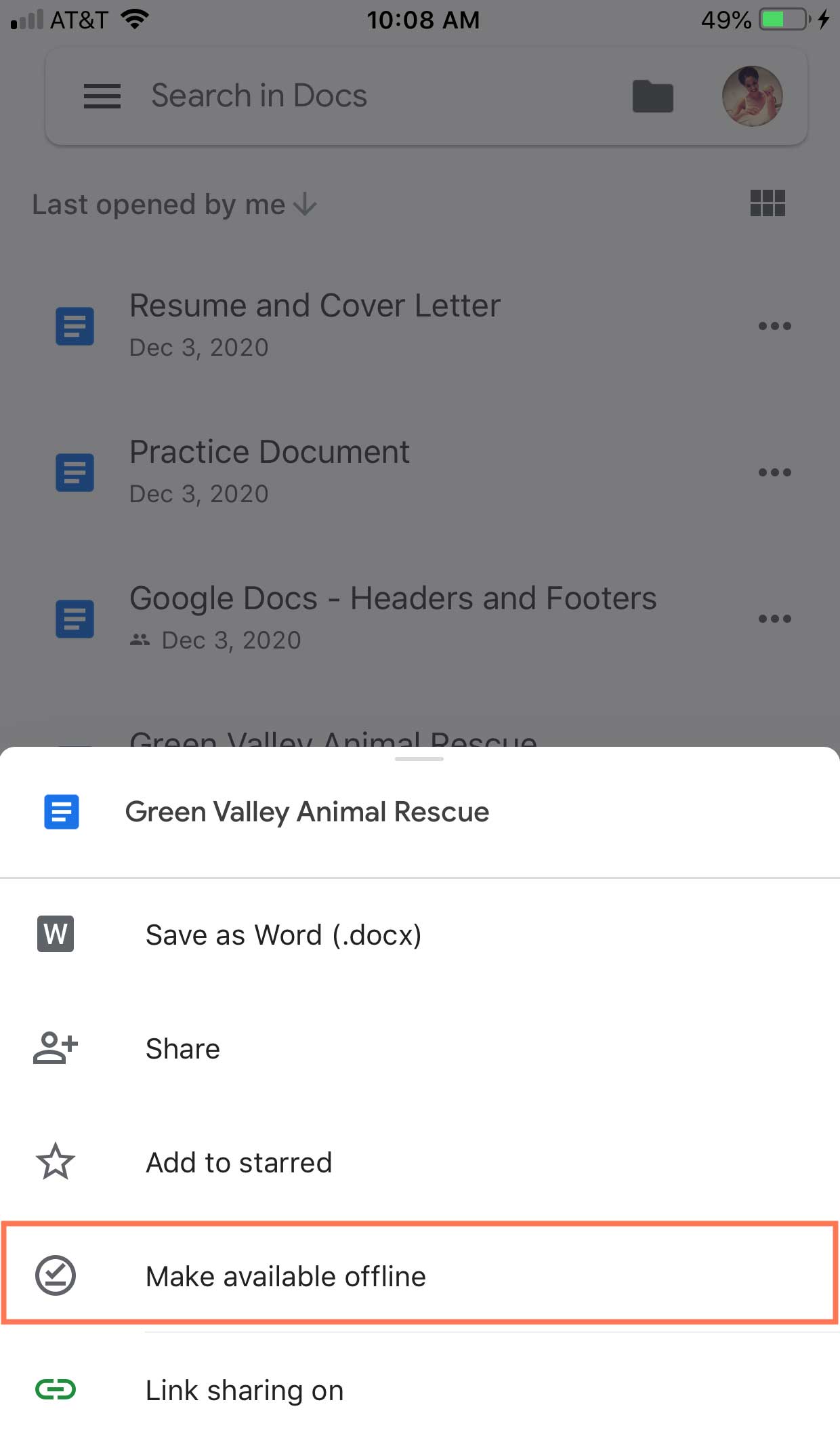
Unavailable features while offline
While viewing and editing your documents without an Internet connection, there are a few functions and features that won't be available.
- You won't be able to see edits online users are making to your documents.
- You can't share your documents with others until you reconnect to the Internet.
- The spell check feature, adding images, and any add-ons you may have installed will no longer be available.
Lesson 27: Voice Typing
Voice typing
With Google Docs, using the keyboard isn’t your only option to add text. You can also just talk and have Google Docs transcribe the words for you. You can use this feature to transcribe meetings and audio recordings, or simply when you want to write faster than you can type.
Watch the video below to learn more about voice typing in Google Docs.
Voice typing is only available in the Google Chrome web browser, and your computer must have a built-in or external microphone.
Typing with your voice
- Click Tools, then select Voice typing.
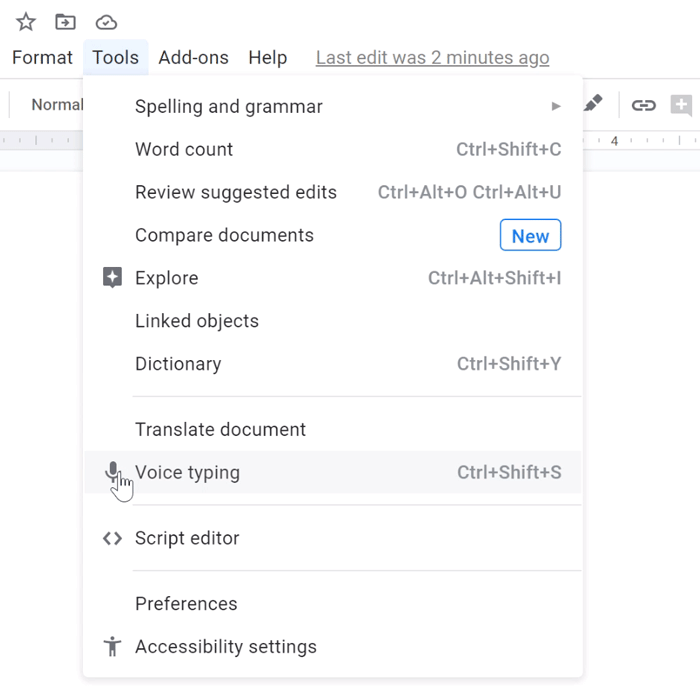
- Click the microphone in the small dialog box that appears.
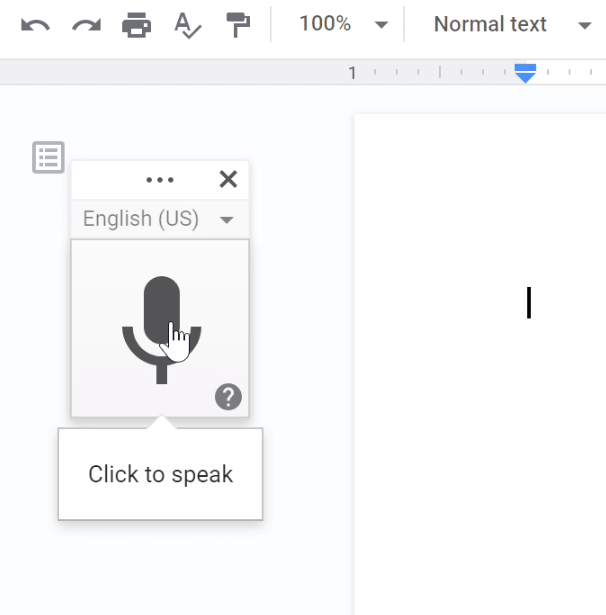
- If a popup appears, click Allow.
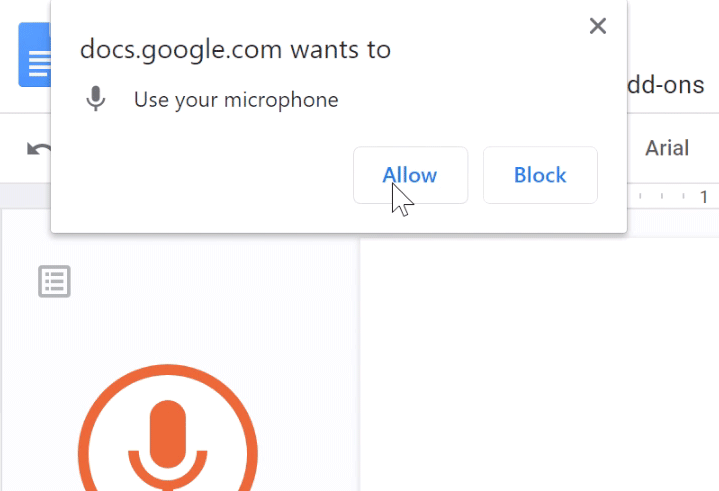
- Start talking, and Google will transcribe what it hears. You can add punctuation using voice commands like comma and period. Here is what we said in our example:
"Google’s voice typing feature works pretty well (comma) and it even lets you add punctuation using voice commands (period) Even though mistakes are likely to occur (comma) it is still a great way to create notes very quickly (period)"
And here is what Google transcribed: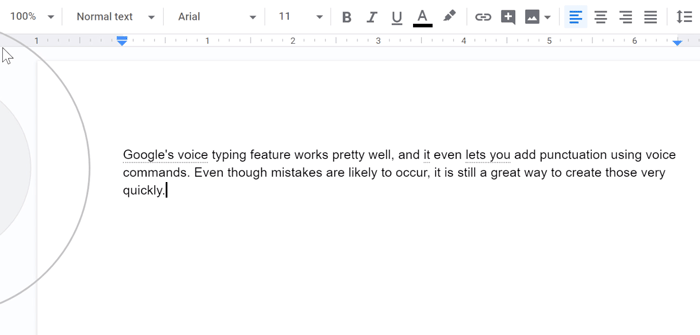
- Click the microphone again to turn off voice typing.
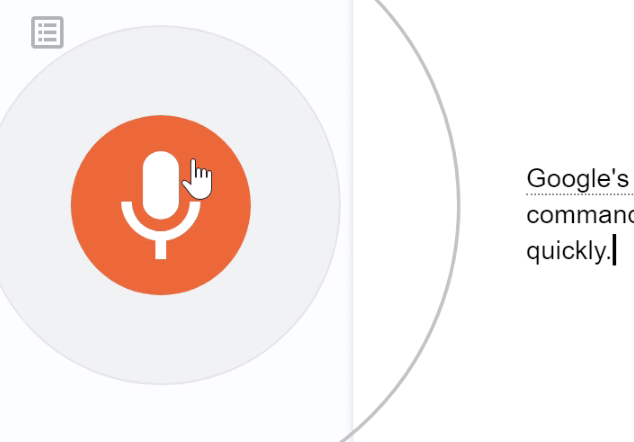
Google’s voice recognition is good, but it knows that it isn’t perfect, so it underlines words that it’s not sure about in gray. This makes it easier for you to spot any errors.
To fix an error, place your cursor over underlined text, right-click, and choose the best option.
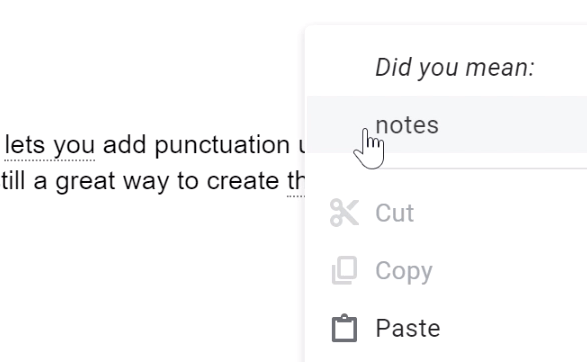
Making edits with your voice
Voice commands allow you to make edits to your text without touching the keyboard. To find a full list of available voice commands, hover over the microphone, and click the question mark.
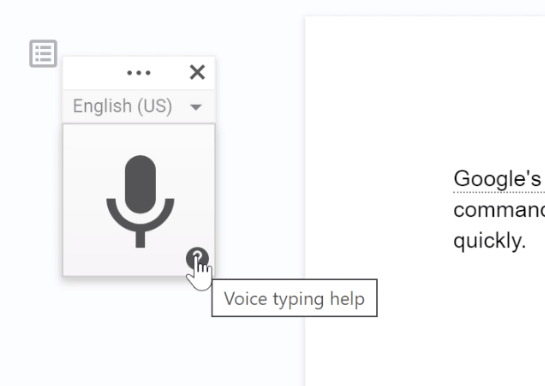
Here are some examples of how to use voice commands.
- "Select are likely to occur."
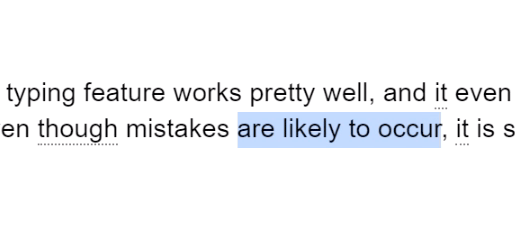
- "Delete."
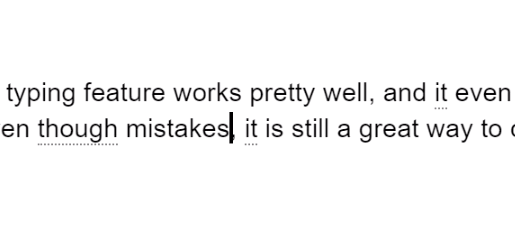
- "Might happen."
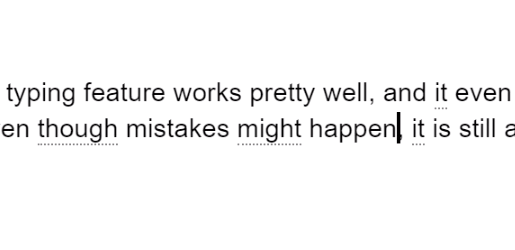
- "Stop listening." This command turns off voice typing.
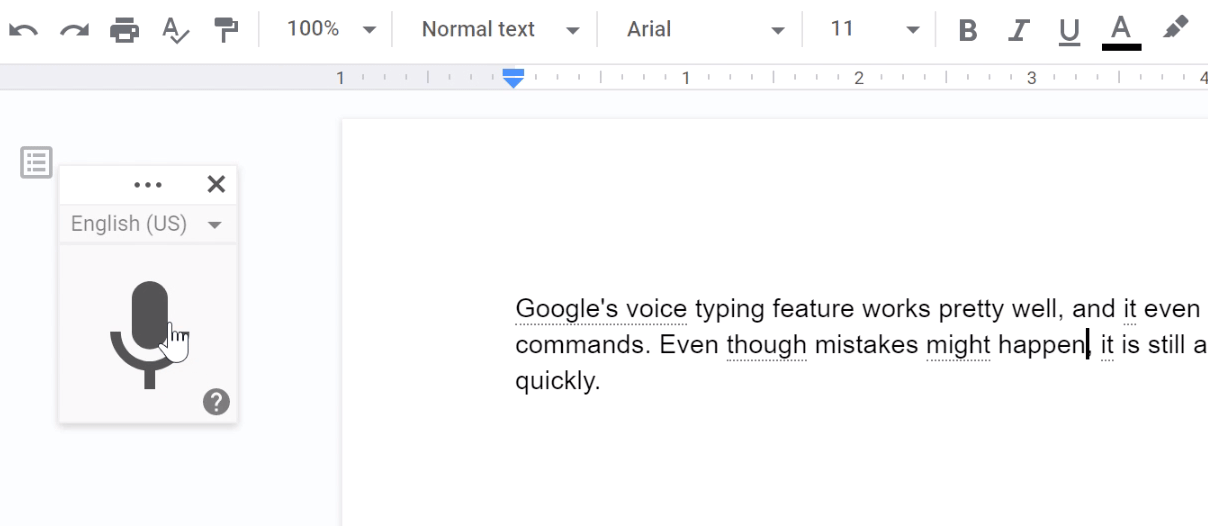
While it is possible to do extensive edits using only your voice, it can be challenging. If you’re able to work with a mouse and keyboard, you're probably better off using those to make your edits.
Voice typing might not be the best way to edit your resume, but it is a great tool for when you are brainstorming or need to quickly take some notes.
Lesson 28: Translating Documents
Translating documents
If you ever have to share a document with people who speak a different language, don't worry. Google Docs makes it easy to translate documents.
In this lesson, you'll learn how to translate your document into over 100 different languages with just a few clicks.
Watch the video below to learn about translating documents.
To translate a document:
- Click Tools, then select Translate document.
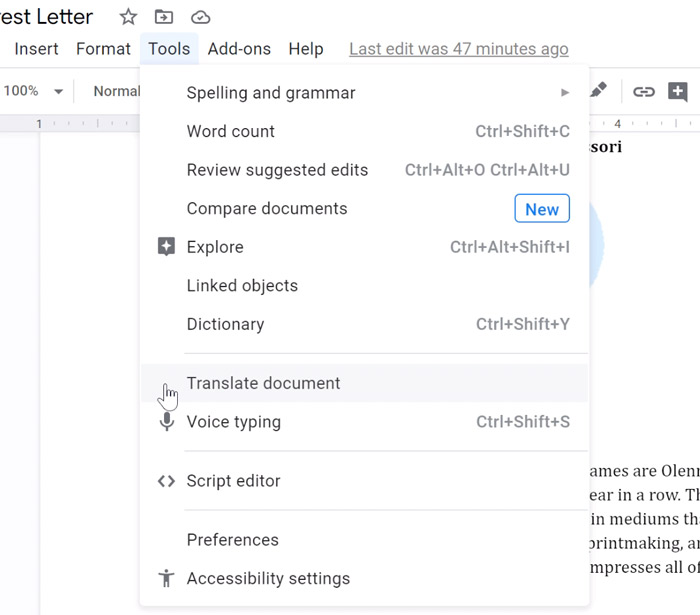
- In the dialog box, type a name for the translated document. In our example, we are adding the name of the new language at the beginning of the title.
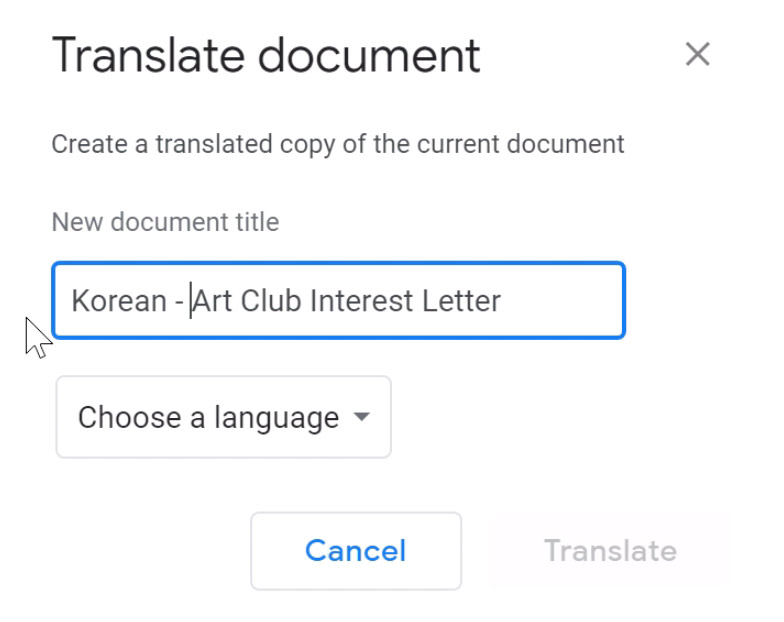
- Use the drop-down menu to select the language that you want to translate the document into.
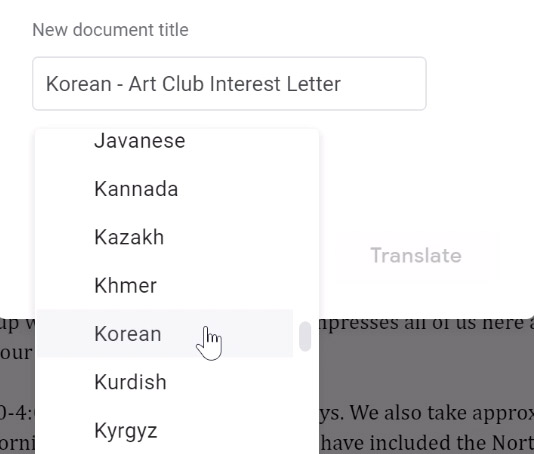
- Click Translate. A new tab will open with the translated Google Doc.
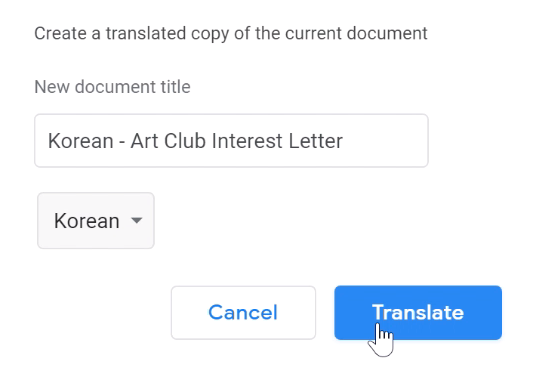
The translated document is a copy of the original. The original document remains unchanged, and you can click the browser tabs to switch between the original and translated copy.
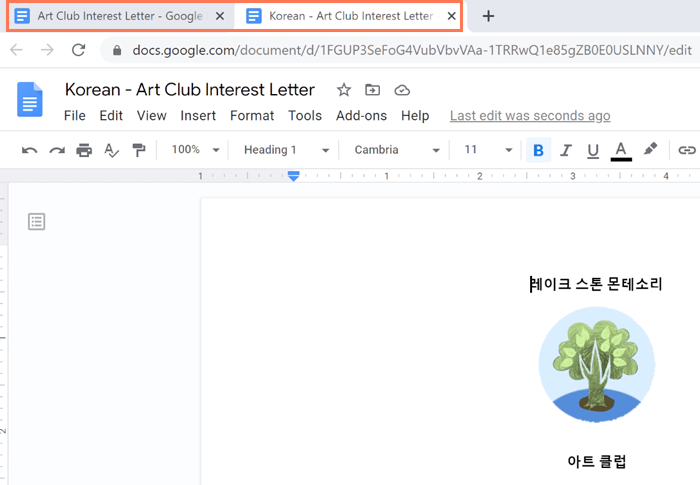
While the translation is generally good enough to get the message across, it’s important to know that the translation is not perfect. If you need an accurate translation, it’s best to have a fluent or native speaker look at the document.
Lesson 29: Linking Within a Document
Linking within a document
Links usually take you outside of Google Docs. But you can also link one part of your document to another, and go to any point you desire by using headings and bookmarks.
Watch the video below to see how you can link different parts of your document.
Linking to a heading
Headings tend to be used at the beginning of a section, and you can link to them in a few quick steps. To learn more about creating headings, take a look at our Text Styles lesson.
Let’s link some text to a heading called New Client Overview:
- Highlight the desired text.
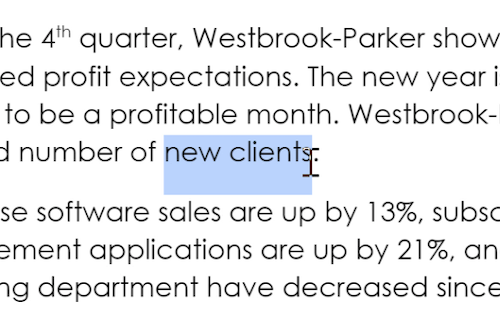
- Right-click it, and select Link.
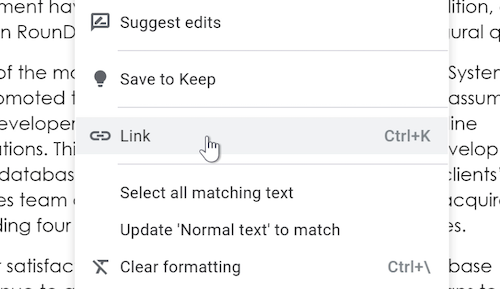
- Open the Headings drop-down menu, and choose the heading you want to link to.
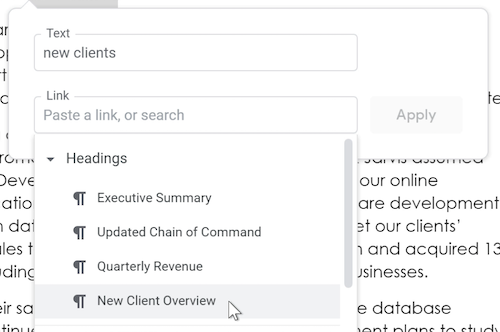
- Click Apply to create the link.
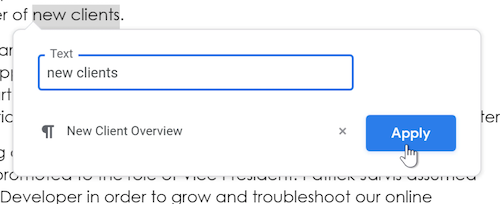
- To use the link, click it, then click the heading name.
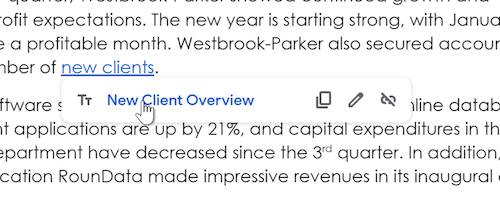
Creating a bookmark
What if you want to link to a specific point in your document, like a statistic or key fact? You can use bookmarks, and you can place them almost anywhere: on a blank space, a block of text, or an image.
Here's how to create a bookmark in Google Docs:
- Highlight your desired content. In this example, it's a statistic in a table.
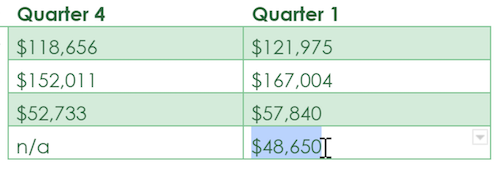
- Click Insert, then select Bookmark.
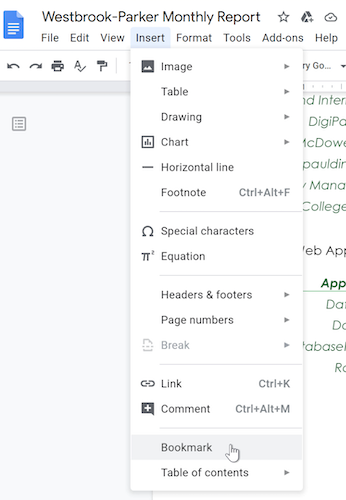
- A small bookmark icon will appear to the left of your selection.
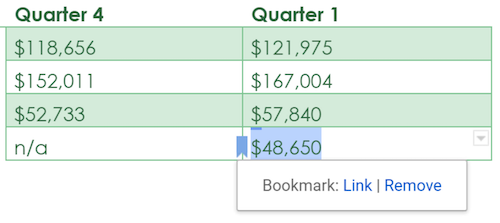
Linking to a bookmark
Now let's link some text to the bookmark we just created:
- Select the relevant text.
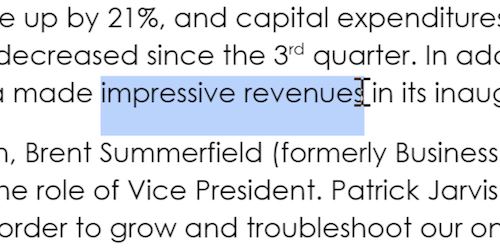
- Right-click the text, then select Link.
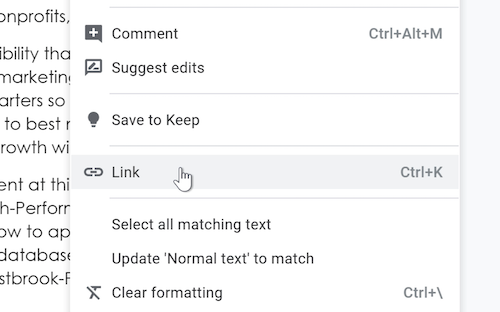
- Click the Bookmarks drop-down menu, and select the bookmark you want to link to.
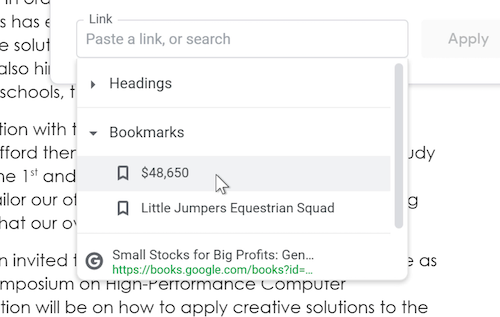
- Click Apply to complete the link.
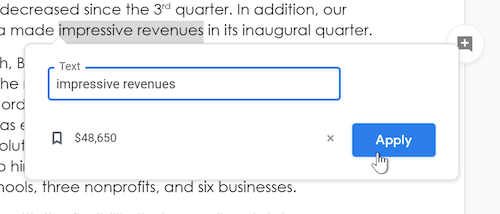
Shareable links and bookmarks
You can even create a shareable link that goes directly to the bookmark. Just click the bookmark icon, right-click the word Link, and select Copy link address. You can give that link to anyone who has permission to access your document.
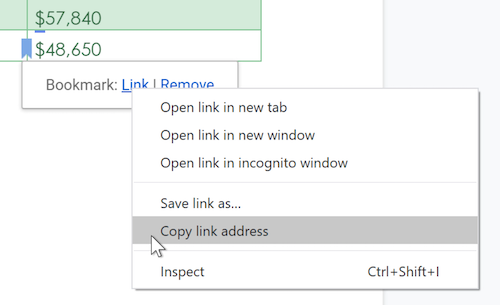
All of these links will still work even if you download your Google Doc as a PDF file or Word document. Whether you’re online or not, linking to headings and bookmarks can help make key information easier to find.
Lesson 30: Smart Compose
Smart Compose
If you have a G Suite account through your employer or school, you may have noticed that Google Docs has started suggesting words for you as you type. This feature is called Smart Compose, and it was first introduced to Gmail in 2018 before coming to Google Docs in 2020.
Watch the video below to learn how to use Smart Compose in Google Docs.
To use Smart Compose:
- All you need to do is start typing. As you type, suggestions will appear as lighter gray text.
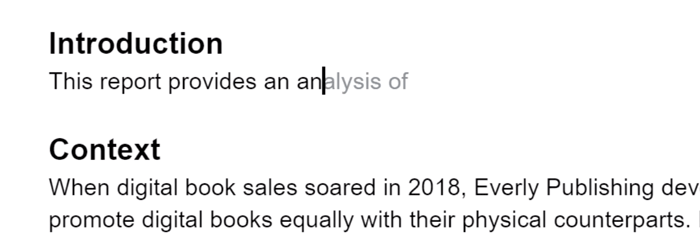
- Press either the tab key or the right arrow key to accept the suggestion. The suggested text will then become part of your document, and you can continue typing.
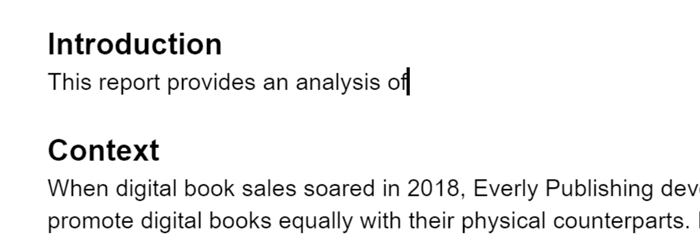
- If Smart Compose makes a suggestion that you don't like, just ignore it and keep typing. The suggestion will disappear.
To turn off Smart Compose:
If you find Smart Compose to be unhelpful or annoying, you can turn the feature off completely.
- Click Tools, then Preferences.
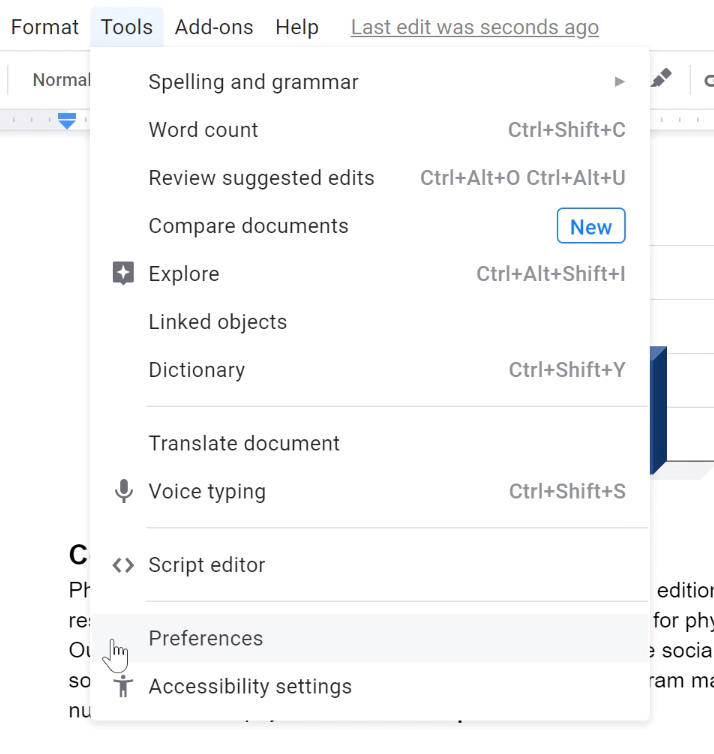
- Uncheck Show Smart Compose suggestions.
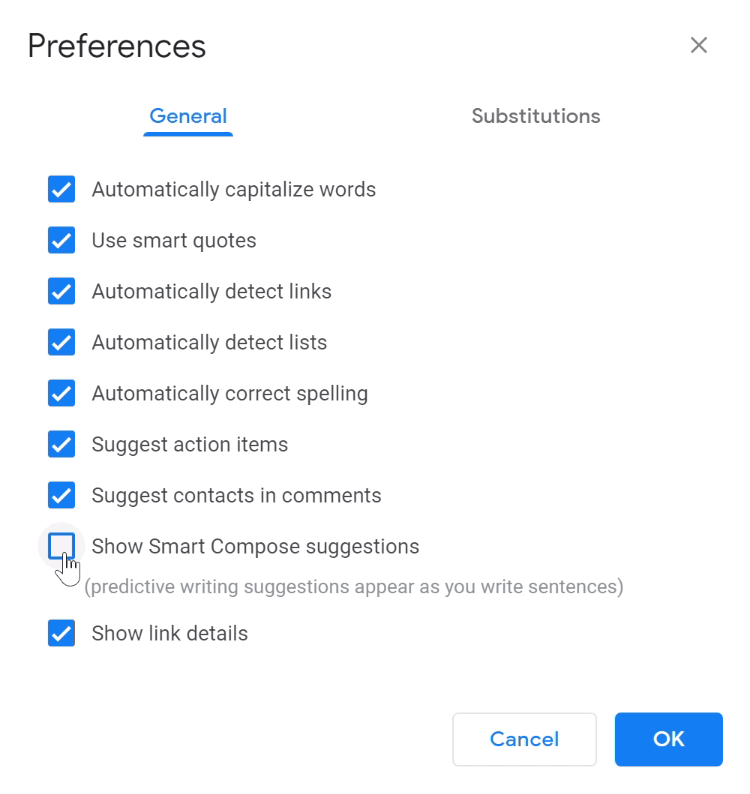
- Click OK. You will no longer receive suggestions.
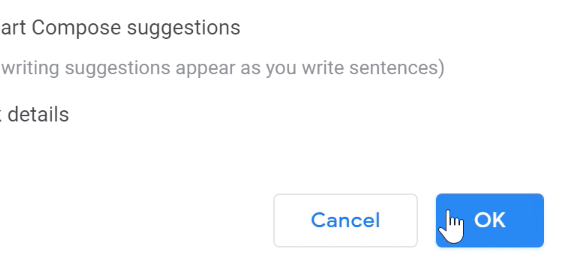
Privacy concerns
Smart Compose is powered by machine learning that looks at data from millions of users. Turning Smart Compose off will stop the suggestions from appearing, but it doesn't stop Google from being able to read your documents.
Google claims that your account is secure and that privacy is always maintained, meaning that no human will ever read your writing and that your private information won't be exposed. You can find out more by reading Google Drive's terms of service and privacy policy.
Smart Compose limitations
Smart Compose is currently only available in the web version of Google Docs, in English, and to users with a G Suite Account. However, it is likely to expand in the future.
Lesson 31: Custom Substitutions
Custom substitutions
If you're tired of typing the same phrase over and over again, you can create a custom substitution that will generate the phrase automatically.
Watch the video below to learn how to create and use custom substitutions in Google Docs.
What are substitutions?
Substitutions allow you to type a short piece of text and have it be replaced by something else. For example, try typing two parentheses with a 'c' in the middle.
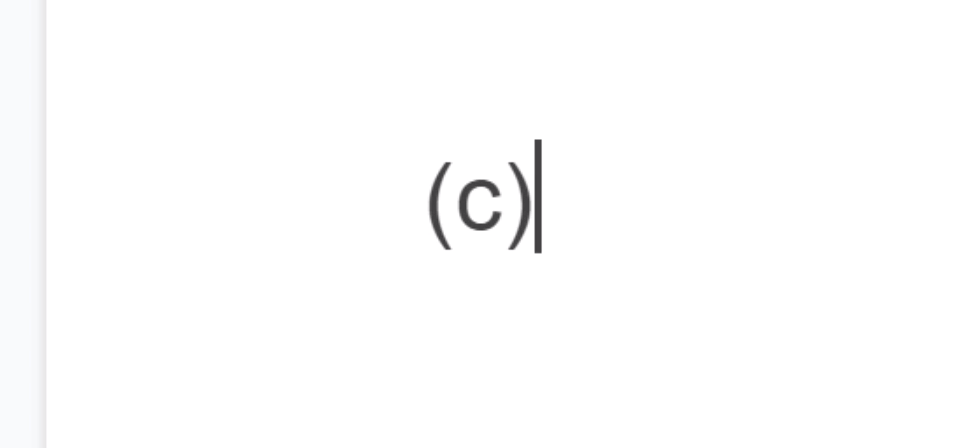
Then press the spacebar or Enter key on your keyboard. The text turns into the copyright symbol! Using substitutions is that easy!
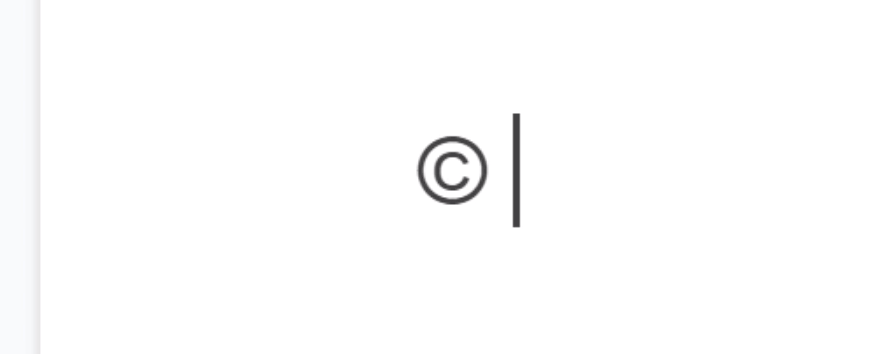
Creating custom substitutions
To make your own custom substitutions, you first have to find the substitution list.
Click Tools, then select Preferences.
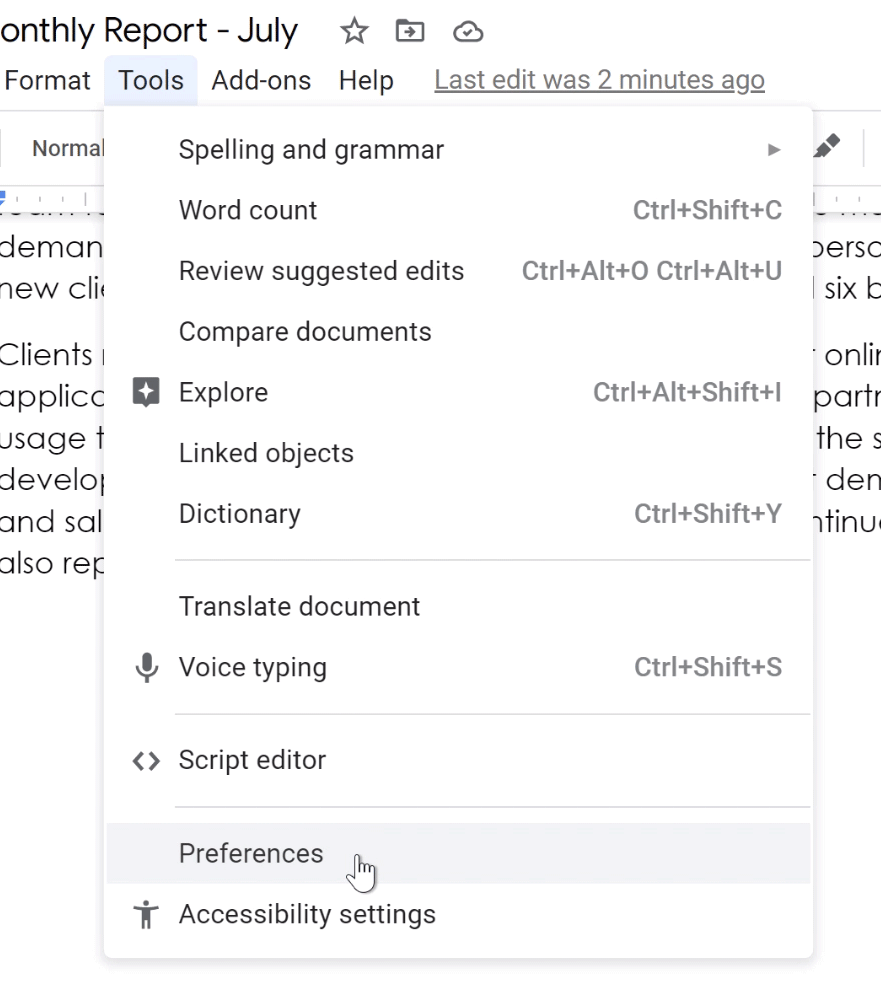
In the Preferences pane, click Substitutions.
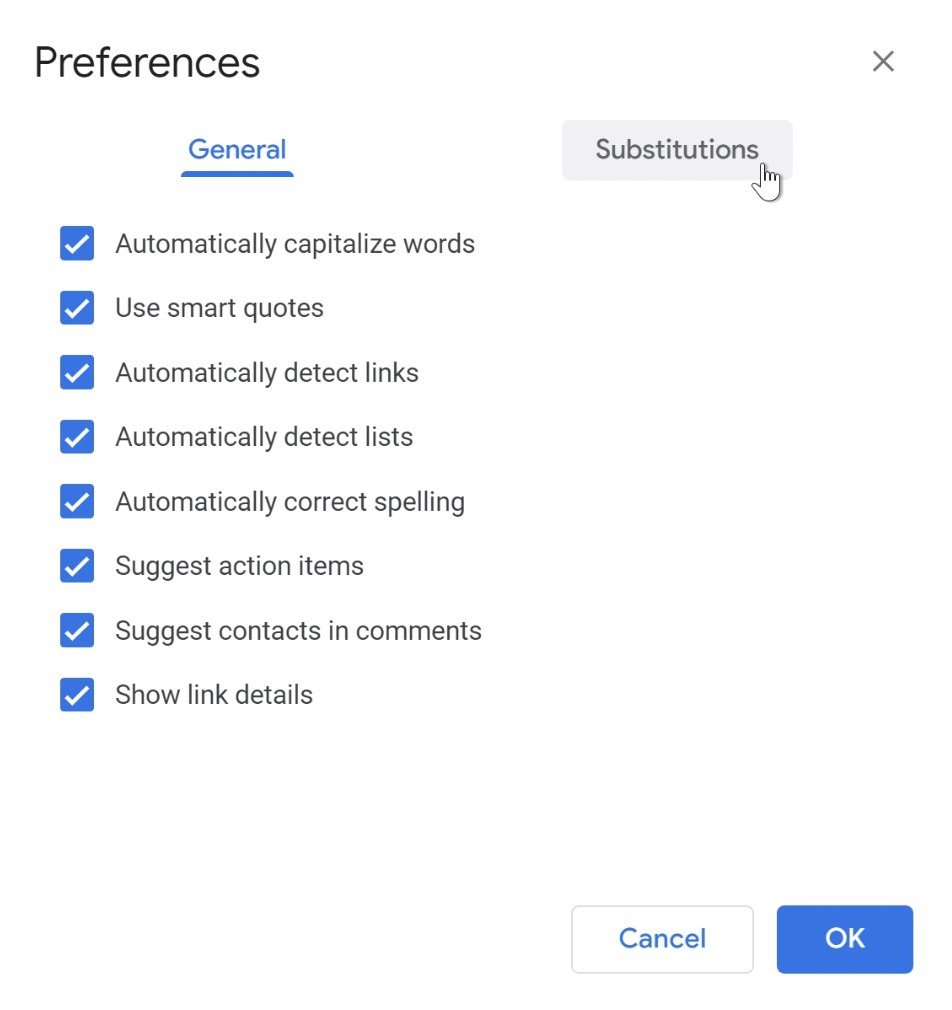
You'll see a list of the default substitutions that are already available.
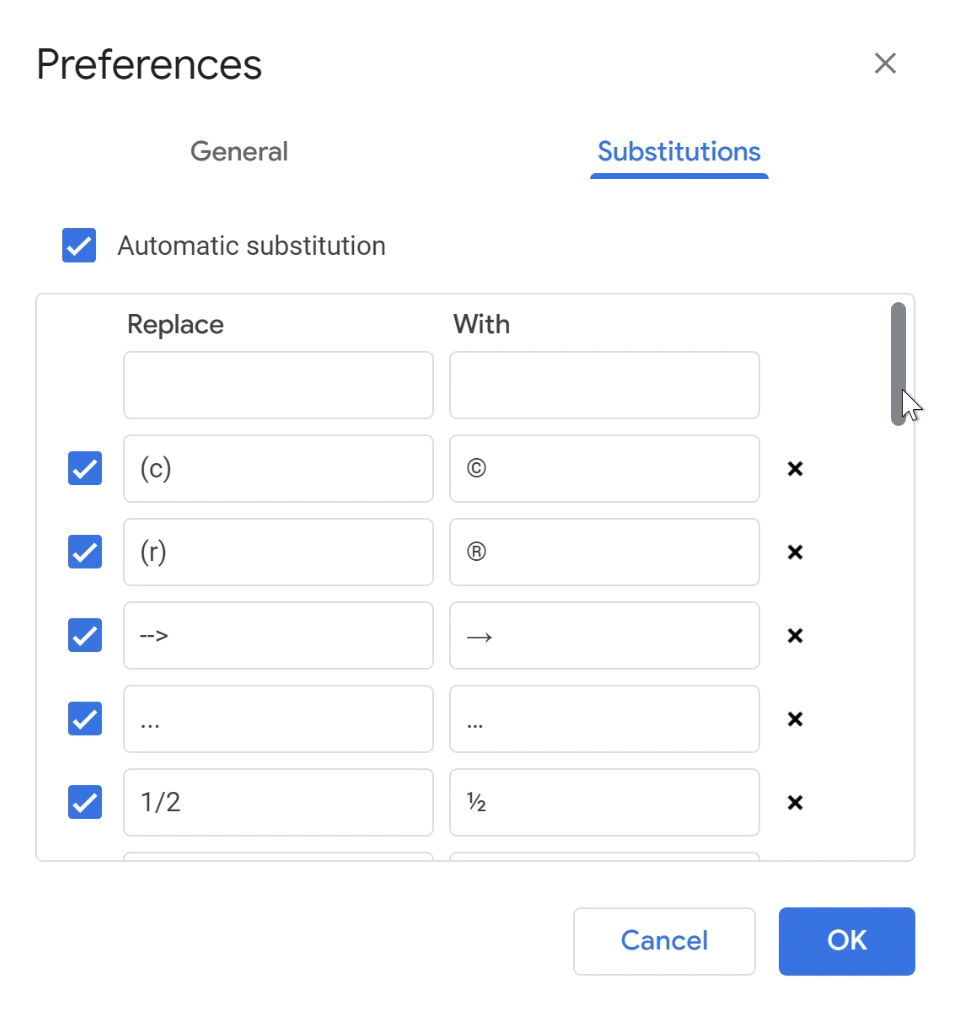
Now let's create our own substitution that will replace sop with standard operating procedure.
Click the empty box under Replace and type sop.
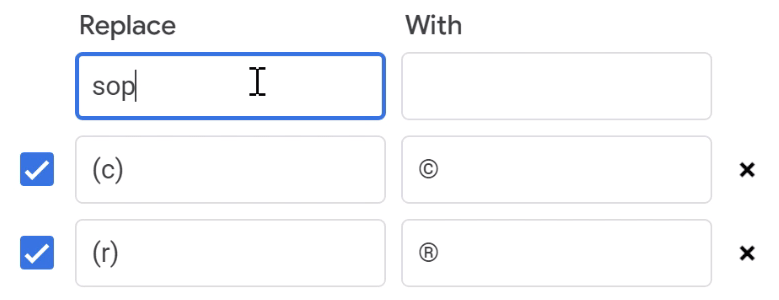
Then click the corresponding box in the With column, and type standard operating procedure.
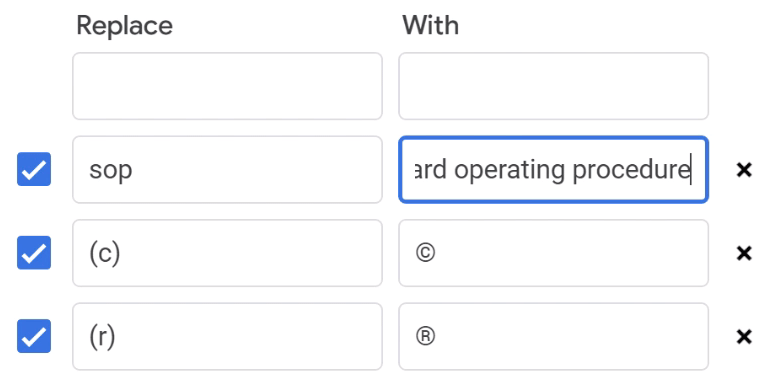
Then click OK.
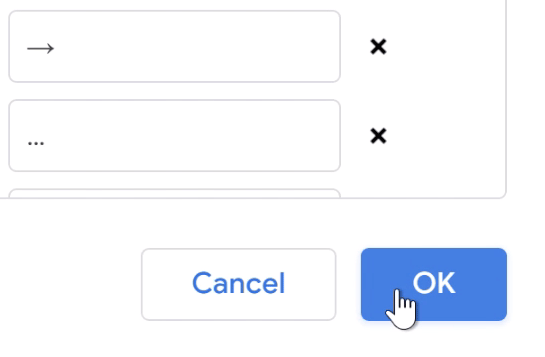
Now that our custom substitution is created, let's try it out. Somewhere in your document type sop.
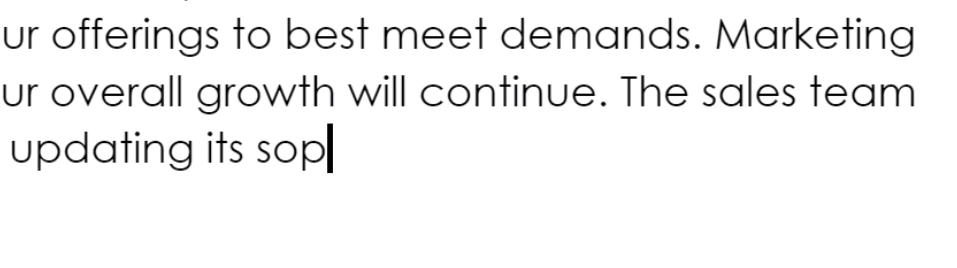
Then press the spacebar. The letters will be replaced with the custom substitution!
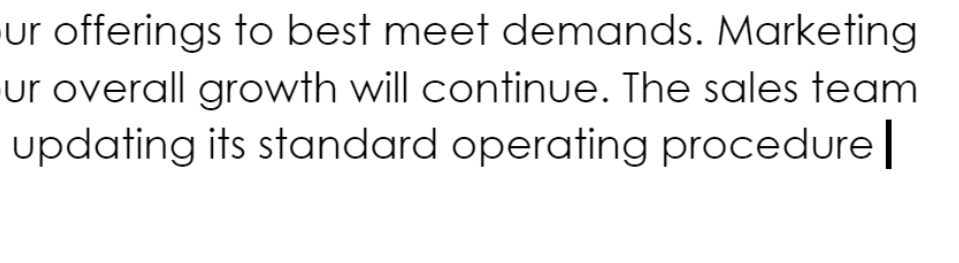
Any custom substitution that you create will be available in all of your Google Docs. This means that you don't have to re-create your substitutions each time.
Doing more with custom substitutions
When creating custom substitutions, you can use text or any Unicode-based symbol, like a square root sign or cowboy emoji.
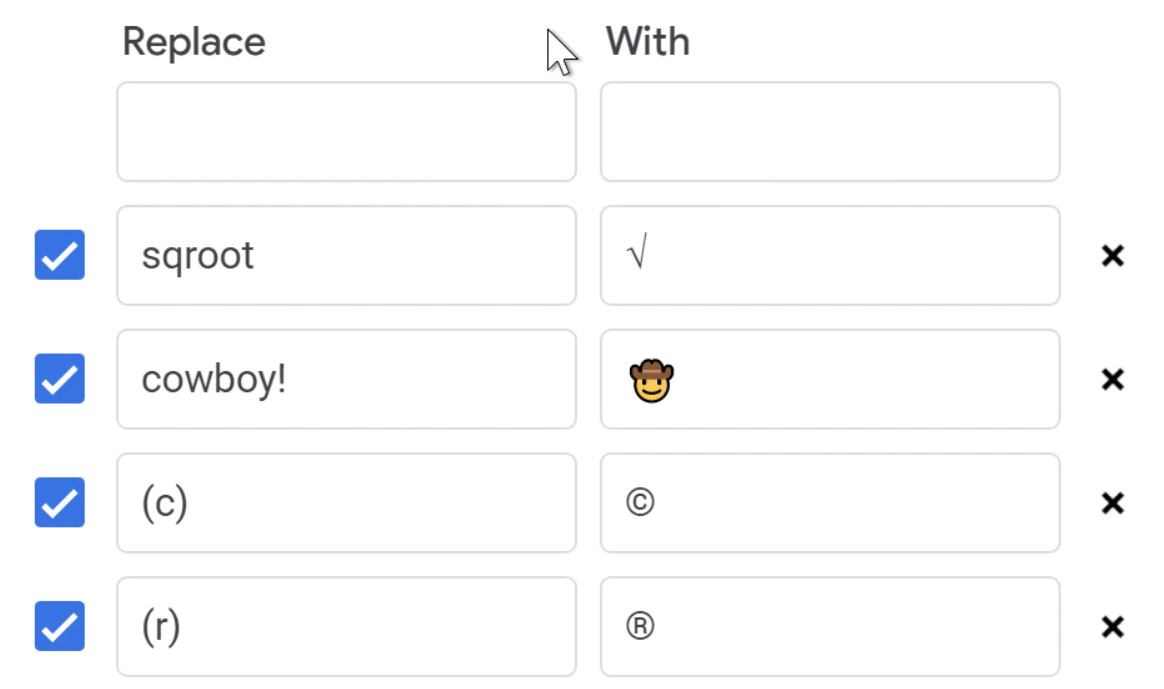
You can turn off a substitution by clicking the checkbox next to it.
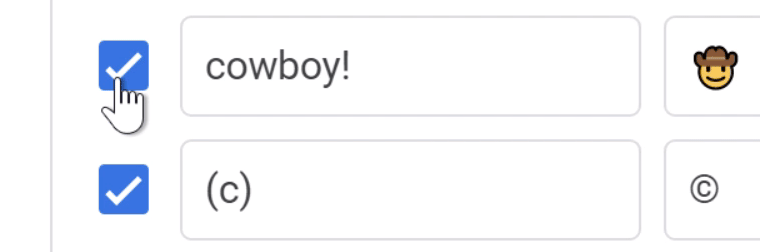
You can delete a substitution by clicking the X.
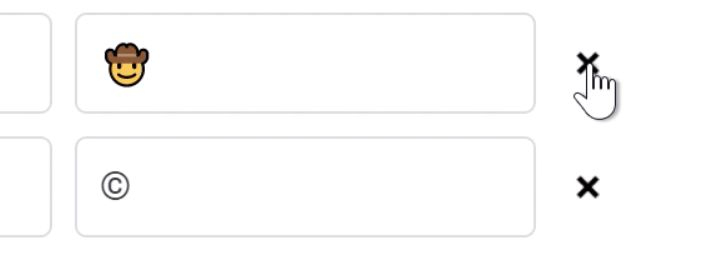
If you want to turn off all substitutions, click the checkbox next to Automatic substitution.
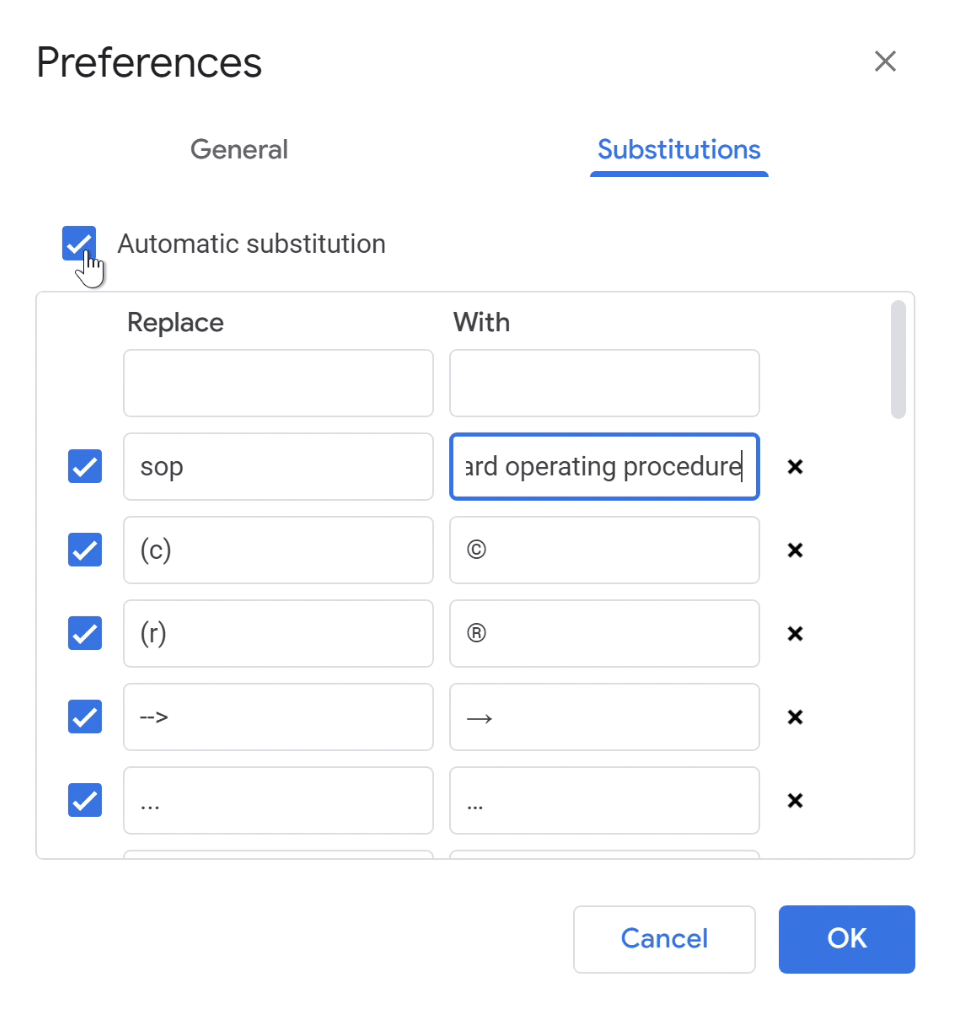
Substitutions on mobile
You cannot create or edit custom substitutions from the Google Docs mobile app, but you can use substitutions that you previously created on the computer.
The process to use a substitution is the same on mobile. Simply type the text...
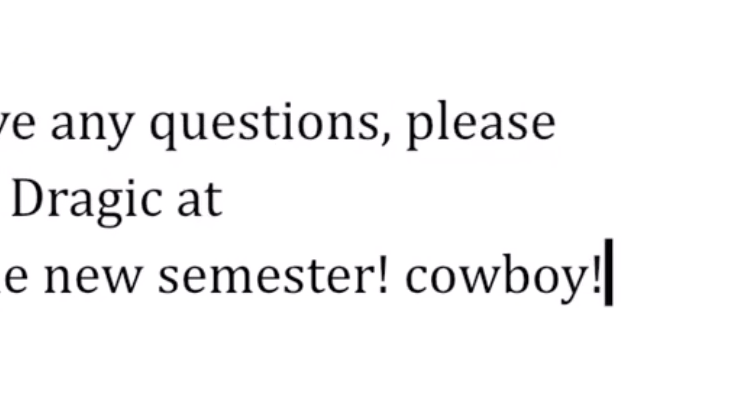
Then tap the spacebar, and the substitution is made.
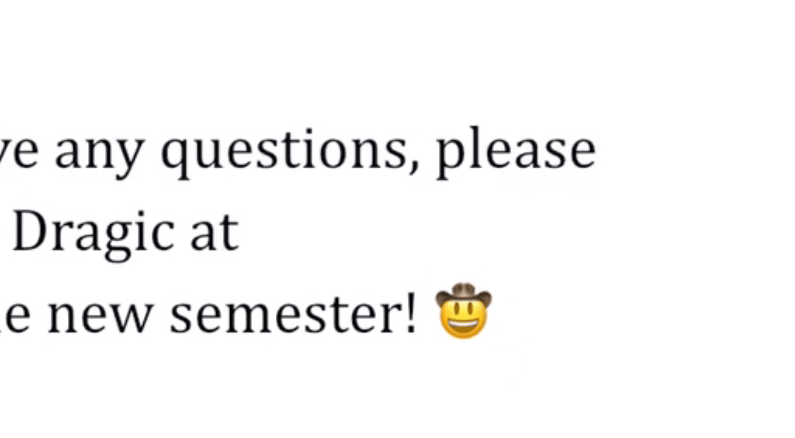
Custom substitutions require a little bit of setup, but in the end they can save you a lot of time and hassle.
Lesson 32: The Doc.new Shortcut
The doc.new shortcut
Did you know that you can create a new Google Doc in just a few seconds? All you have to do is type doc.new into the address bar of your web browser and press Enter.
Watch the video below to see the process in action and to learn what other shortcuts are available.
Creating new Google Doc
To create a new Google Doc, type doc.new into the address bar of your web browser and press Enter. It's that easy.
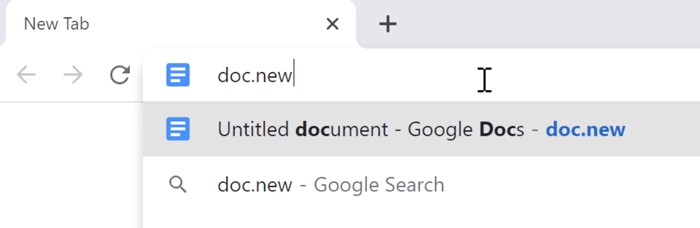
If you are signed into your Google account, a new document will instantly be created. If you aren't signed in to your Google account, you will be prompted to log in before the document can be created.
Here are some other shortcuts you can try:
- Create a new Google Slides presentation with slide.new.
- Create a new spreadsheet with sheet.new.
- Create a new Google Form with form.new.
- Create a new Google Site with site.new.
- Create a new calendar event with cal.new.
To find the full list of available shortcuts, go to goo.gle/Shortcuts.
