By Neal Goldstein, Dave Wilson
With Xcode open, choose Xcode→Preferences from the main menu.
Click the Behaviors tab at the top of the Preferences window to show the Behaviors pane.
The Xcode Preferences window refreshes to show the Behaviors pane.
The left side of the pane shows the Events pane (the check marks indicate events for which settings are set), while the right side shows the possible actions for an event.
Select (Running) Generates output in the left column and then choose the Show, Hide, or If No Output Hide option from the Debug area pop-up menu to the left of the debugger in the right pane.
This step controls what appears while you run your app. By default, you’ll find that the check box for showing the debugger in the Debug area is selected.
Select other options from the left column (perhaps (Build) Starts, (Build) Generates new issues, (Build) Succeeds, and (Build) Fails)) and experiment with the options available.
You can link an event with playing a sound or have an event trigger the Xcode icon bouncing up and down in the Dock. You can change many options in the Behaviors pane. Take a look through them and experiment — they can make your life much easier.
This figure shows the behaviors chosen for if the run pauses. (Pause means the run hits, say, a breakpoint.) Some people like to have a sound inform them in case they’re busy daydreaming (submarine seems like the appropriate sound to play here).
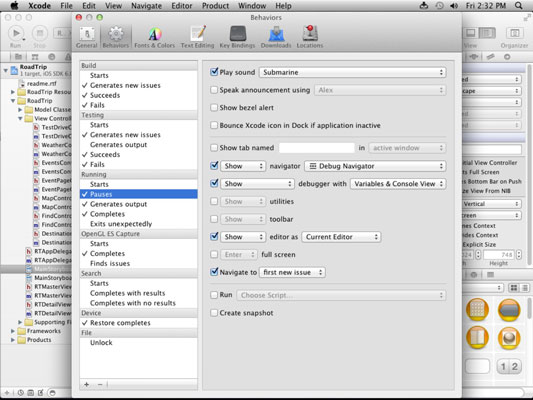
This figure shows the behaviors that have been chosen for if a build fails. A sound is good for this occurrence as well. You might also want to have the Issue navigator display. It’s also good to have it navigate to the first new issue.
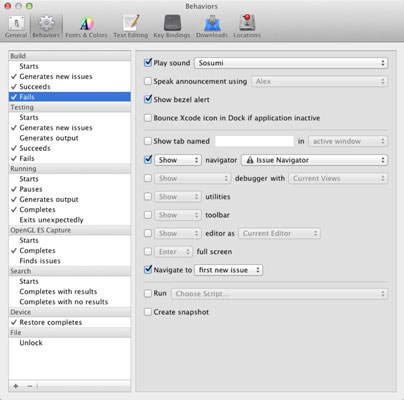
Click the Downloads tab at the top of the Preferences window and then select Documentation in the segmented control.
Select the Check for and Install Updates Automatically check box, and then click the Check and Install Now button.
This step ensures that the documentation remains up-to-date and allows you to load and access other documentation.
7. (Optional) Click the Fonts & Colors tab at the top of the Preferences window and use the options to change your workspace theme.
(Optional) Click the Text Editing tab at the top of the Preferences window and set your text editing preferences.
You can set the Indent width to 2 in the Indentation settings to get as much code on a line as possible.
Click the red Close button in the top-left corner of the window to close the Xcode Preferences window.
